GLPI (Gestionnaire Libre de Parc Informatique) est un applicatif qui permet de gérer les systèmes d’information d’une entreprise.
Cette application est capable de réaliser des inventaires, gérer les tâches administratives et financières et surtout la gestion de « ticketing » pour la prise en charge de l’assistance aux utilisateurs. De nombreux add-on sont disponible pour étendre les fonctionnalités de GLPI.
L’installation sera réalisée sur une machine virtuelle avec RockyLinux.
La machine
- Host : glpi.house.cpb
- IP : 192.168.1.44
- Disque : 30Go
- RAM : 2Go
- vCPU : 2
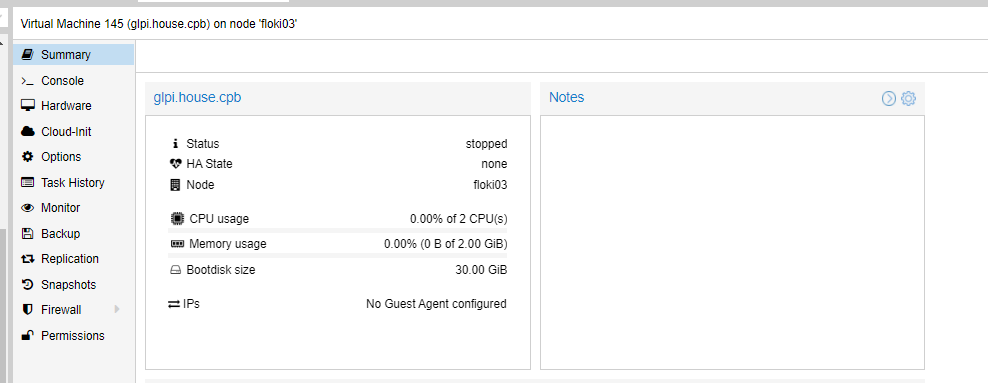
1°) Installation RockyLinux

« Install Rocky Linux 8 »
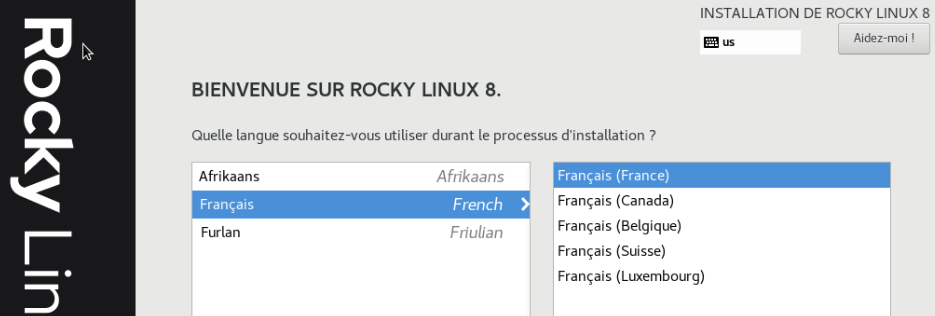
Choix de la langue « Français »
Paramètre du réseau
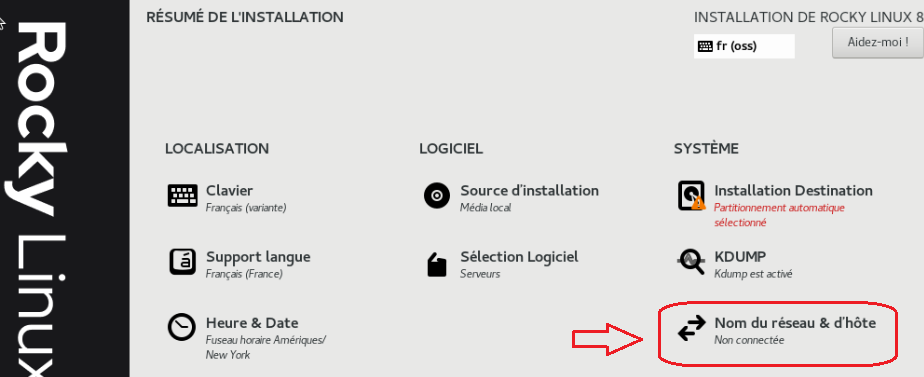
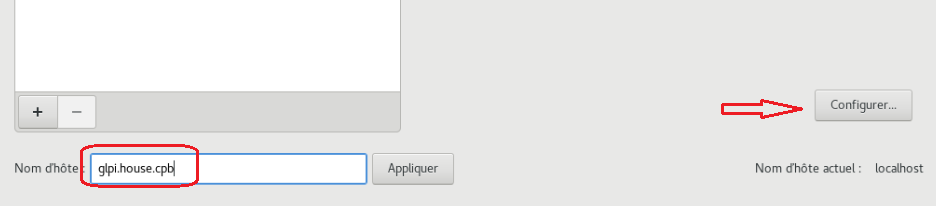
Préciser le nom de votre machine puis « Appliquer » et « Configurer »
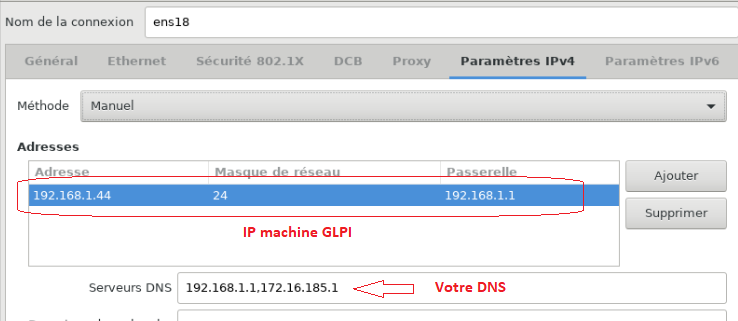
Préciser la configuration pour GLPI.
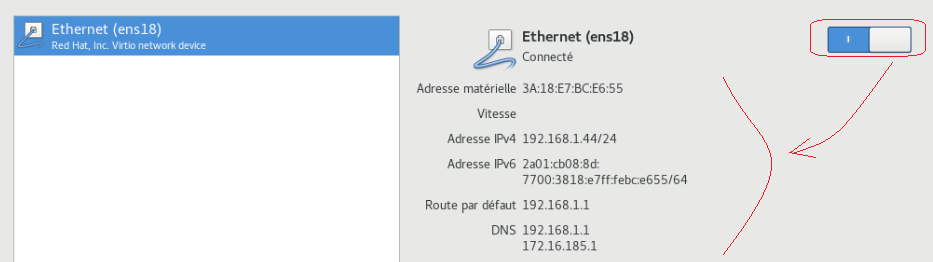
Activer la carte réseau.
Définir la destination d’installation
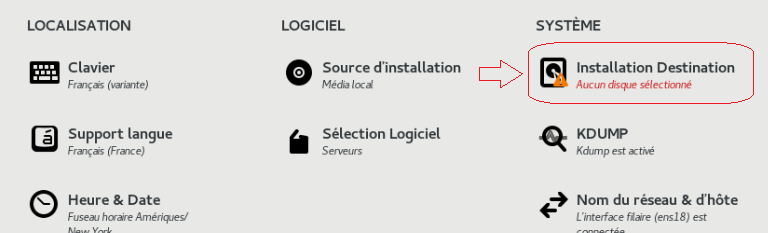
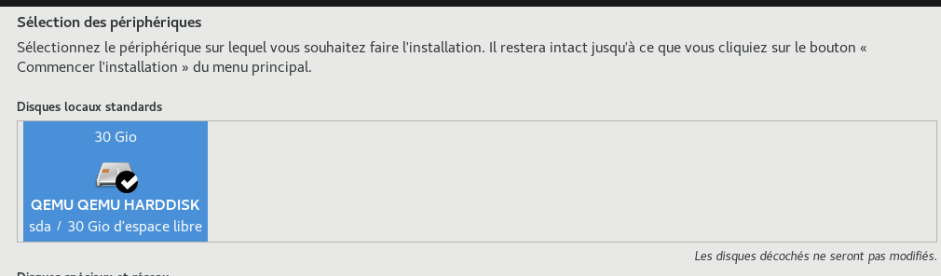
Sélectionner votre disque puis « Fait »
Création des comptes

Pour l’administrateur machine
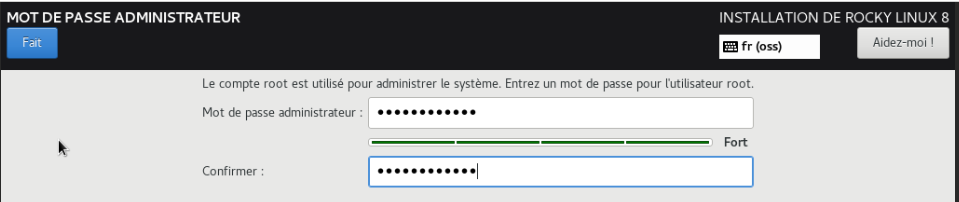
« Fait »
Pour un utilisateur
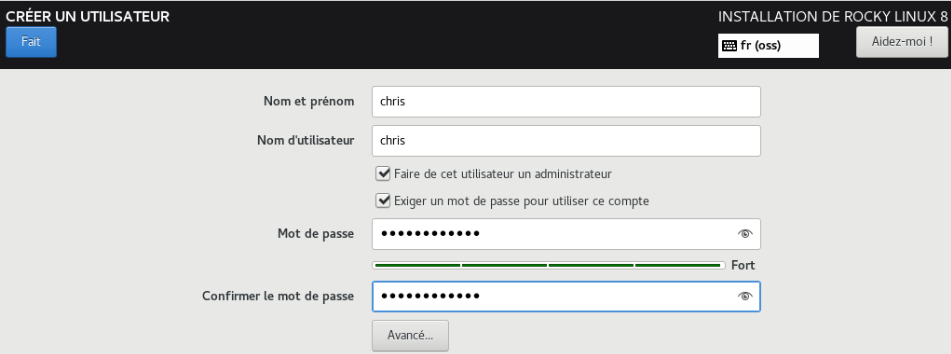
« Fait »
Choix d’installation de RockyLinux
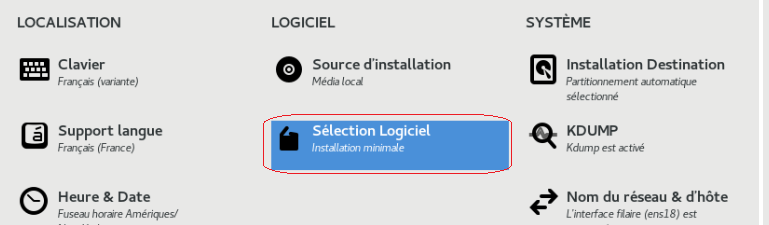
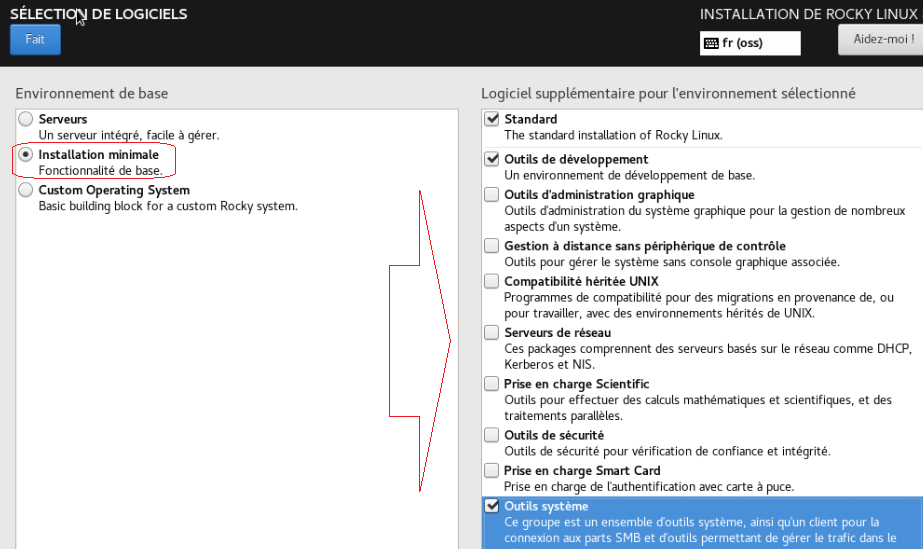
Choisir « Installation minimal » puis « Fait »
Il vous reste à cliquer sur « Commencer l’installation »
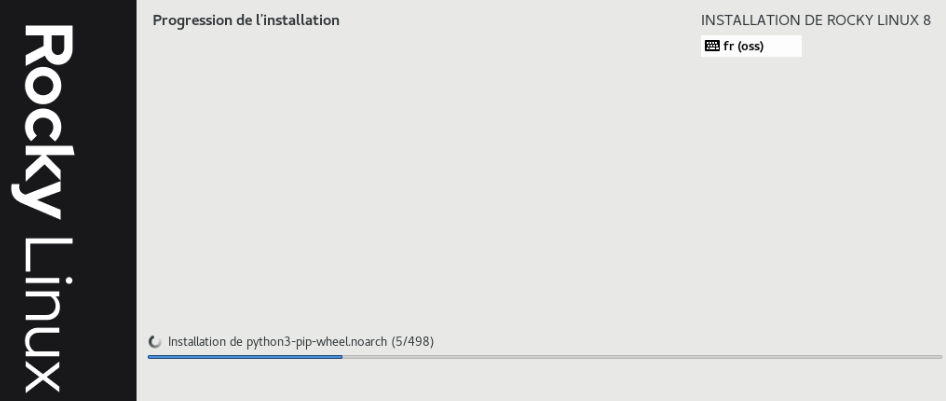
L’installation des paquets de votre Linux va débuter.
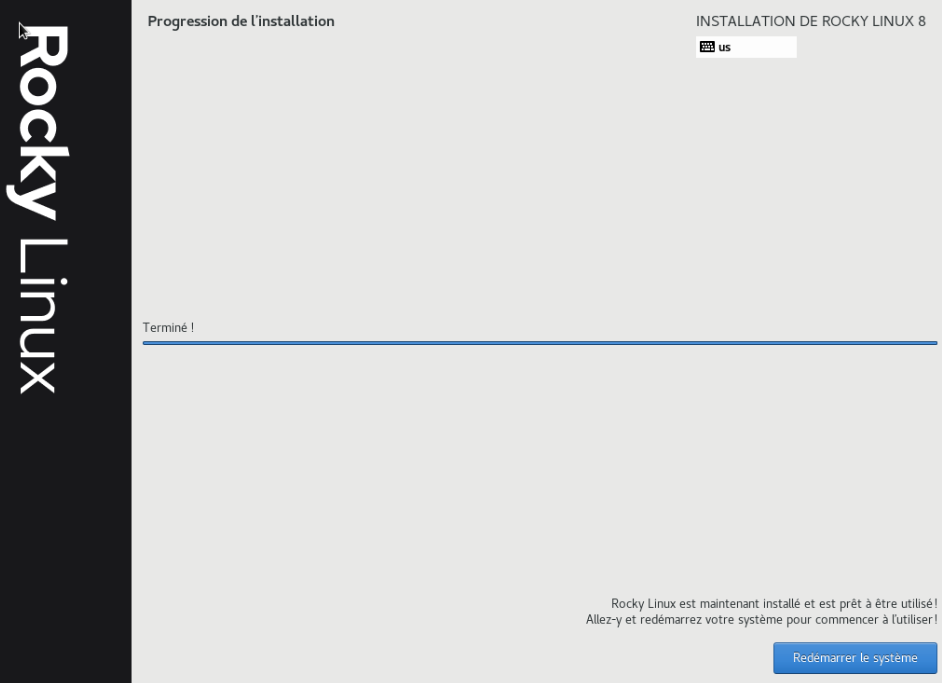
« Redémarrer »
2°) Installation de Middleware
[root@glpi ~]# dnf update [root@glpi ~]# dnf -y install vim bash-completion nmap net-tools wget
3°) Suppression du selinux (Pas obligatoire)
[root@glpi ~]# sed -i ‘s/SELINUX=enforcing/SELINUX=disabled/g’ /etc/selinux/config [root@glpi ~]# reboot
4°) Désactivation IPv6
[root@glpi ~]# vi /etc/sysctl.conf
net.ipv6.conf.all.disable_ipv6 = 1
net.ipv6.conf.all.autoconf = 0
net.ipv6.conf.default.disable_ipv6 = 1
net.ipv6.conf.default.autoconf = 0
[root@glpi ~]# sysctl -p
5°) Installation MariaDB
Installation
[root@glpi ~]# dnf module install mariadb [root@glpi ~]# rpm -qi mariadb-server
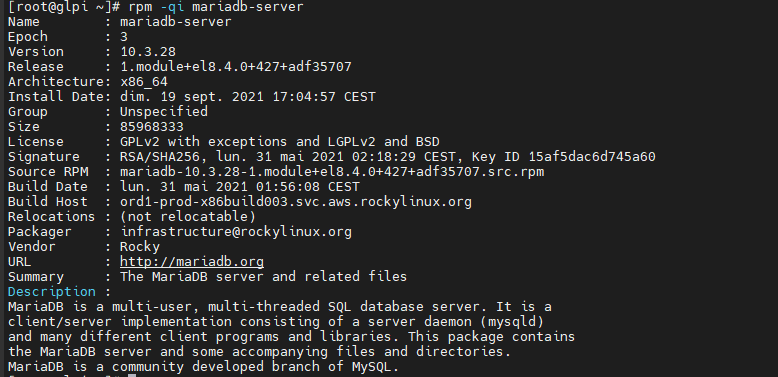
[root@glpi ~]# systemctl enable mariadb && systemctl start mariadb Created symlink /etc/systemd/system/mysql.service → /usr/lib/systemd/system/mariadb.service. Created symlink /etc/systemd/system/mysqld.service → /usr/lib/systemd/system/mariadb.service. Created symlink /etc/systemd/system/multi-user.target.wants/mariadb.service → /usr/lib/systemd/system/mariadb.service.
Configuration
[root@glpi ~]# mysql_secure_installation NOTE: RUNNING ALL PARTS OF THIS SCRIPT IS RECOMMENDED FOR ALL MariaDB SERVERS IN PRODUCTION USE! PLEASE READ EACH STEP CAREFULLY! In order to log into MariaDB to secure it, we'll need the current password for the root user. If you've just installed MariaDB, and you haven't set the root password yet, the password will be blank, so you should just press enter here. Enter current password for root (enter for none): « ENTER » OK, successfully used password, moving on... Setting the root password ensures that nobody can log into the MariaDB root user without the proper authorisation. Set root password? [Y/n] Y New password: VOTRE_PASSWORD_ROOT Re-enter new password:VOTRE_PASSWORD_ROOT Password updated successfully! Reloading privilege tables.. ... Success! By default, a MariaDB installation has an anonymous user, allowing anyone to log into MariaDB without having to have a user account created for them. This is intended only for testing, and to make the installation go a bit smoother. You should remove them before moving into a production environment. Remove anonymous users? [Y/n] y ... Success! Normally, root should only be allowed to connect from 'localhost'. This ensures that someone cannot guess at the root password from the network. Disallow root login remotely? [Y/n] y ... Success! By default, MariaDB comes with a database named 'test' that anyone can access. This is also intended only for testing, and should be removed before moving into a production environment. Remove test database and access to it? [Y/n] y - Dropping test database... ... Success! - Removing privileges on test database... ... Success! Reloading the privilege tables will ensure that all changes made so far will take effect immediately. Reload privilege tables now? [Y/n] y ... Success! Cleaning up... All done! If you've completed all of the above steps, your MariaDB installation should now be secure. Thanks for using MariaDB!
6°) Création User/Base pour GLPI
[root@glpi ~]# mysql -u root –p
MariaDB [(none)]> CREATE DATABASE IF NOT EXISTS `glpi` ;
Query OK, 1 row affected (0.001 sec)
MariaDB [(none)]> CREATE USER ‘glpi’@’%’ IDENTIFIED BY ‘glpi@2021’;
Query OK, 0 rows affected (0.001 sec)
MariaDB [(none)]> GRANT USAGE ON *.* TO ‘glpi’@’%’ IDENTIFIED BY ‘glpi@2021’;
Query OK, 0 rows affected (0.001 sec)
MariaDB [(none)]> GRANT ALL PRIVILEGES ON `glpi`.* TO ‘glpi’@’%’;
Query OK, 0 rows affected (0.001 sec)
MariaDB [(none)]> FLUSH PRIVILEGES;
Query OK, 0 rows affected (0.000 sec)
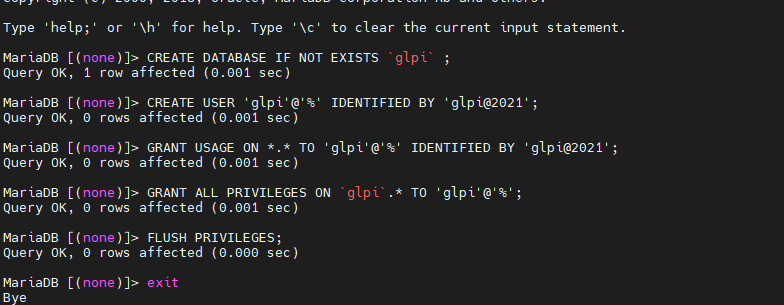
7°) Installation Apache 2.4
[root@glpi chris]# systemctl enable httpd Created symlink /etc/systemd/system/multi-user.target.wants/httpd.service → /usr/lib/systemd/system/httpd.service.
[root@glpi chris]# systemctl start httpd [root@glpi chris]# systemctl status httpd
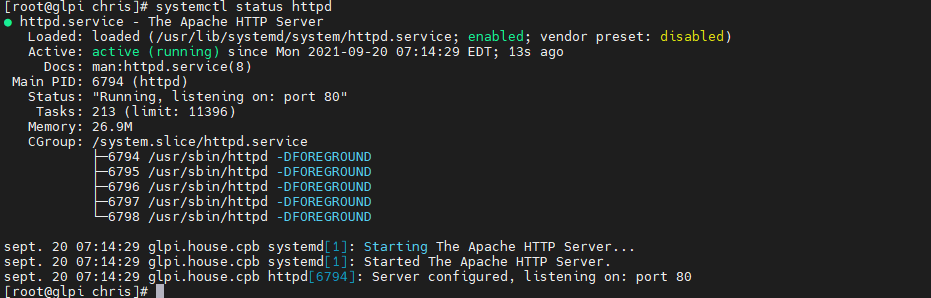
Rules Firewall
[@glpi chris]# firewall-cmd --add-service={http,https} --zone=public --permanent [root@glpi chris]# firewall-cmd --reload [root@glpi chris]# firewall-cmd --list-service cockpit dhcpv6-client http https ssh
l’accès du site => http://192.168.1.44
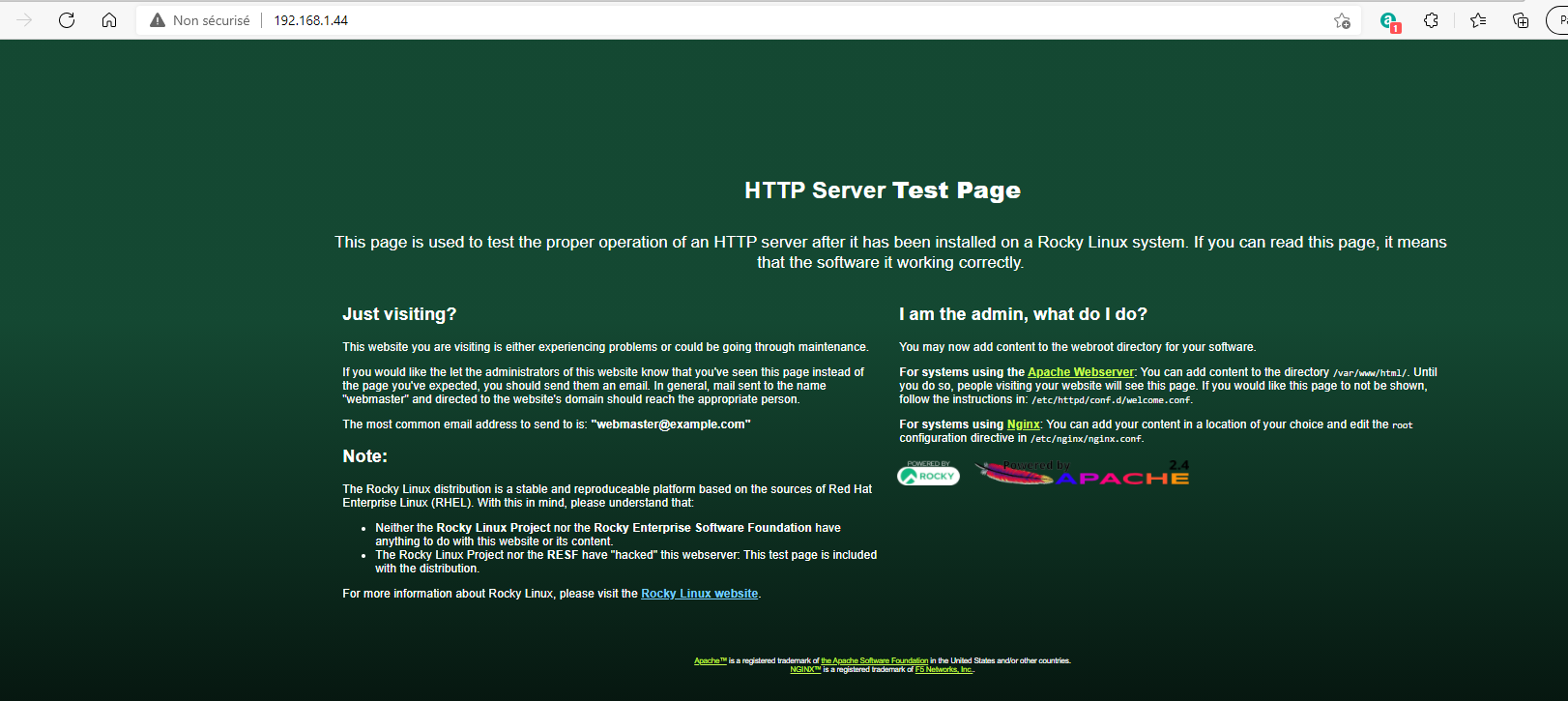
8°) Installation PHP7.4 et extension
Installation repository
[root@glpi chris]# rpm -Uvh https://dl.fedoraproject.org/pub/epel/epel-release-latest-8.noarch.rpm [root@glpi chris]# yum install -y https://rpms.remirepo.net/enterprise/remi-release-8.rpm
Sélection version PHP7.4
[root@glpi chris]# yum module list php

La version par défaut est la version 7.2
[root@glpi chris]# dnf module reset php [root@glpi chris]# dnf module install php:remi-7.4

[root@glpi chris]# php -v PHP 7.4.23 (cli) (built: Aug 24 2021 16:33:30) ( NTS ) Copyright (c) The PHP Group Zend Engine v3.4.0, Copyright (c) Zend Technologies
Installation des modules préconisés pour GLPI
[root@glpi chris]# dnf install php-ctype php-curl php-gd php-iconv php-intl php-json php-mbstring php-mysqli php-session php-simplexml php-zlib
Installation des modules optionnels pour GLPI
[root@glpi chris]# dnf install php-exif php-imap php-ldap php-openssl php-sodium php-zip php-apcu php-xmlrpc php-pecl-zendopcache
9°) Installation de l’application GLPI
Récupérer les sources de l’application
[root@glpi chris]# wget https://github.com/glpi-project/glpi/releases/download/9.5.6/glpi-9.5.6.tgz [root@glpi chris]# tar -xvzf glpi-9.5.6.tgz -C /var/www/
Ajustement des droits du site
[root@glpi chris]# chown -R apache.apache /var/www/glpi [root@glpi chris]# chmod -R 755 /var/www/glpi
Configurer Apache pour GLPI
[root@glpi chris]# cd /etc/httpd/conf.d [root@glpi conf.d]# mv welcome.conf{,.sauv} [root@glpi conf.d]# mv userdir.conf{,.sauv} [root@glpi conf.d]# mv autoindex.conf{,.sauv}
[root@glpi conf.d]# vi glpi.conf
<VirtualHost *:80>
ServerName glpi.house.cpb
ServerAlias house.cpb
DocumentRoot /var/www/glpi
ErrorLog /var/log/glpi/error.log
CustomLog /var/log/glpi/access.log combined
DirectoryIndex index.php
<Directory /var/www/glpi/>
Options Indexes FollowSymLinks
AllowOverride All
Require all granted
</Directory>
</VirtualHost>
[root@glpi conf.d]# mkdir -p /var/log/glpi [root@glpi conf.d]# systemctl stop httpd && systemctl start httpd
10°) Configuration de l’application
- Le site est disponible sur http://IP_Machine ou glpi.house.cpb (Sous DNS )
Dans mon cas http://192.168.1.44
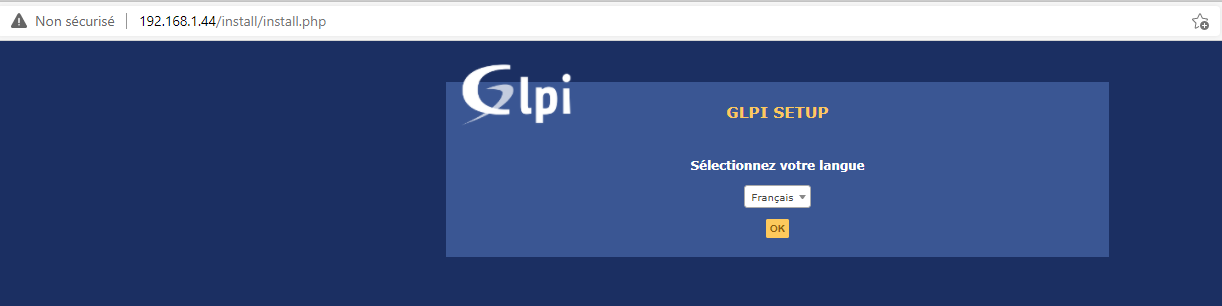
Sélectionner votre langue « Français » puis « OK »
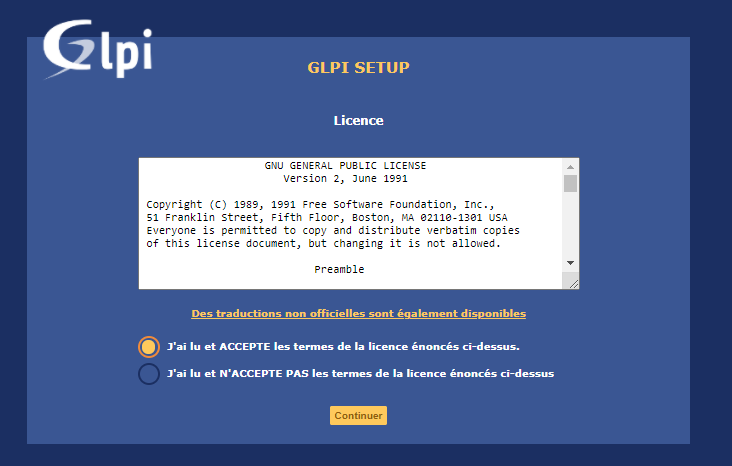
Accepter la Licences GNU puis « Continuer »
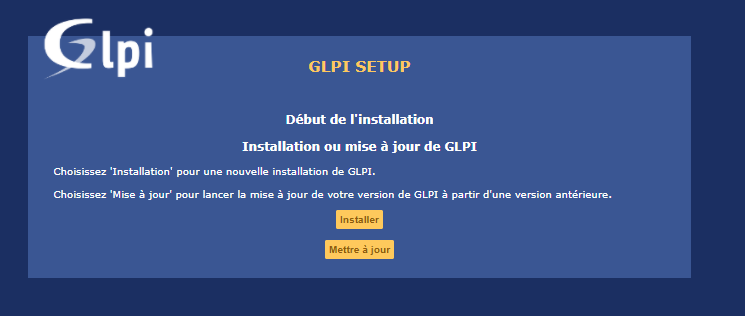
« Installer » dans le cas d’une nouvelle installation
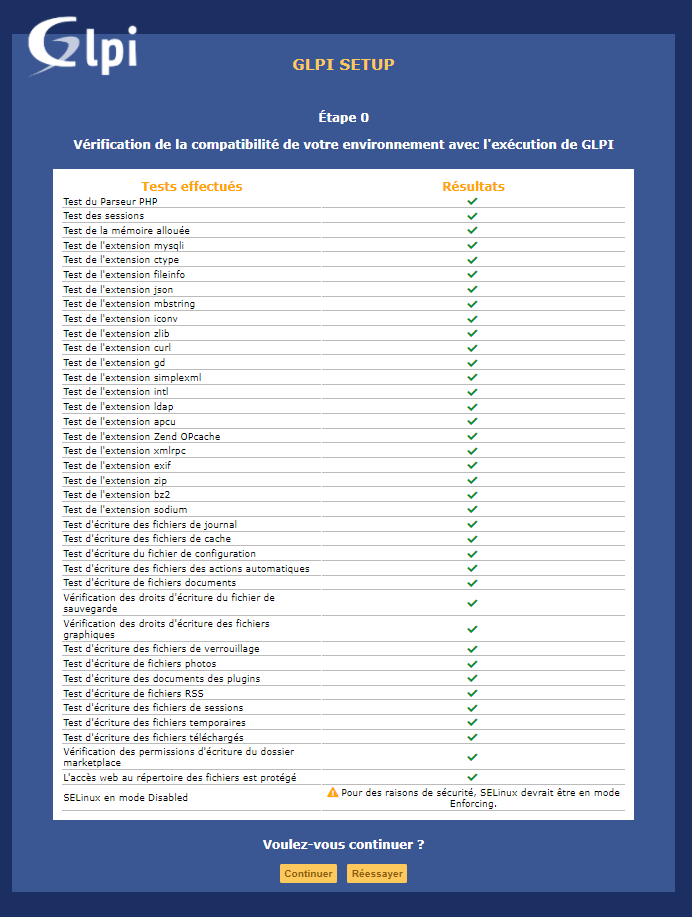
Check les dépendances nécessaires pour GLPI et « Continuer »
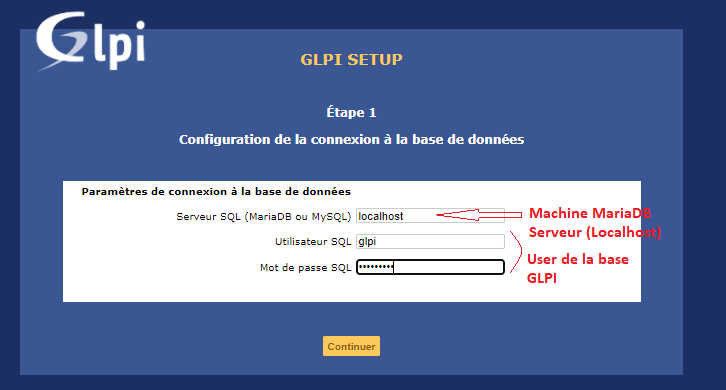
Rentrer les données User/Password lié à la base glpi et « Continuer »
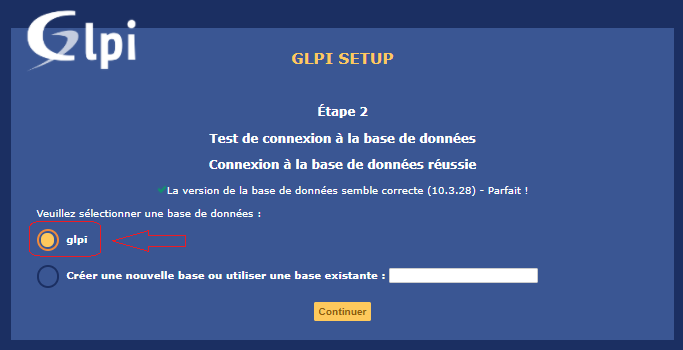
Sélectionner la base GLPI et « Continuer »
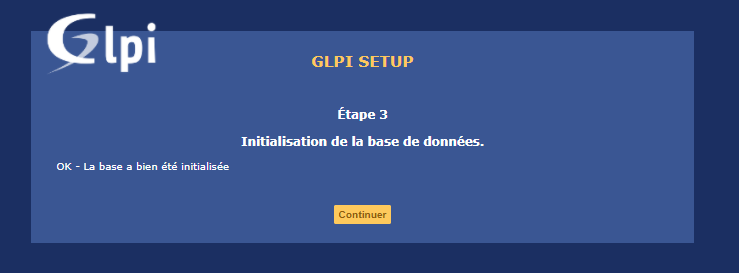
« Continuer »
Côté base de donnée glpi, les tables ont été créées
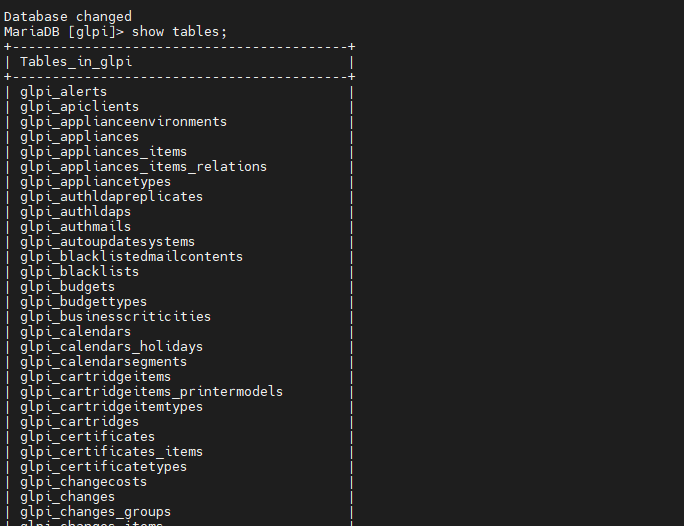

« Continuer »
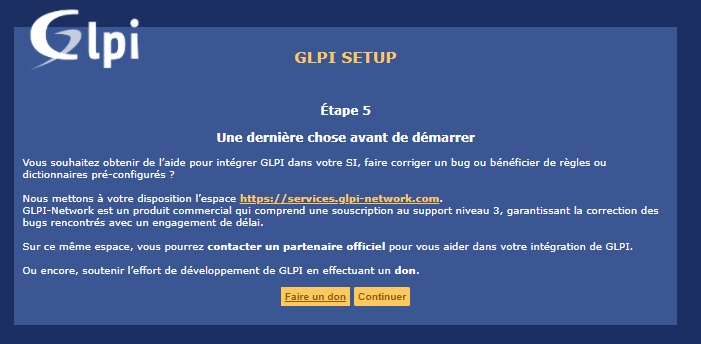
« Continuer »
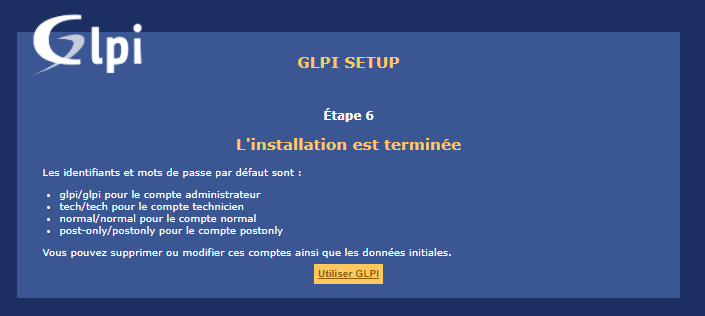
« Utiliser GLPI »
Les comptes par défaut
- glpi/glpi : Compte administrateur
- tech/tech : Compte technicien
- normal/normal : Compte Client
- post-only/postonly : Compte postonly
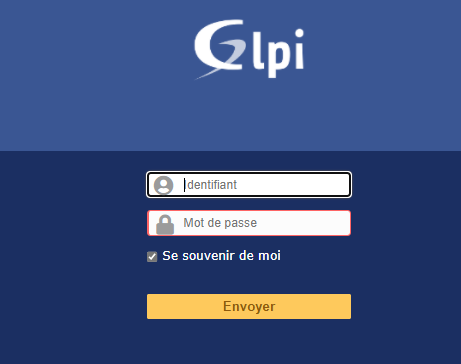
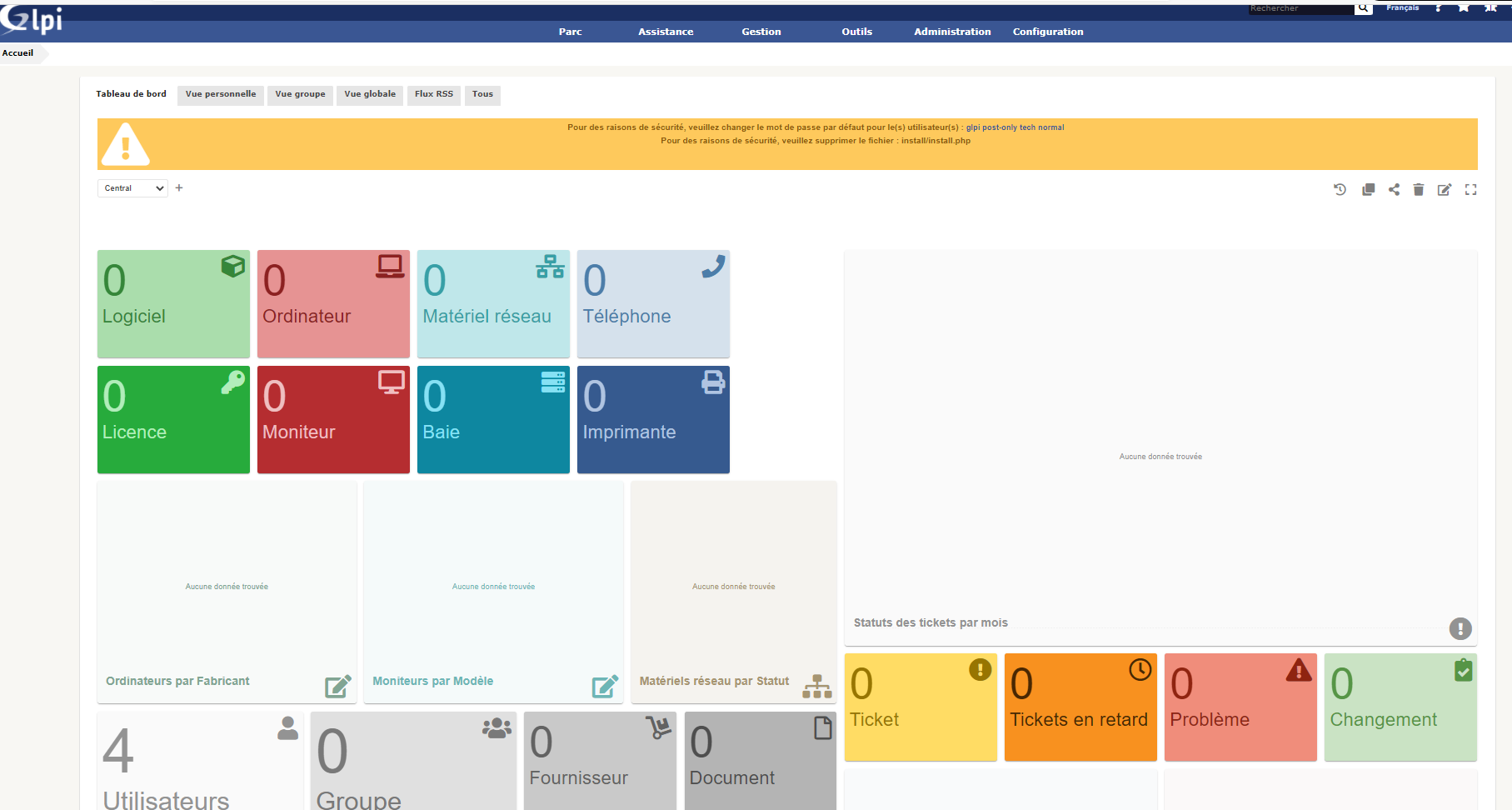
GLPI est désormais prêt.
Views: 27

