1°) Récupérer l’ISO VCSA
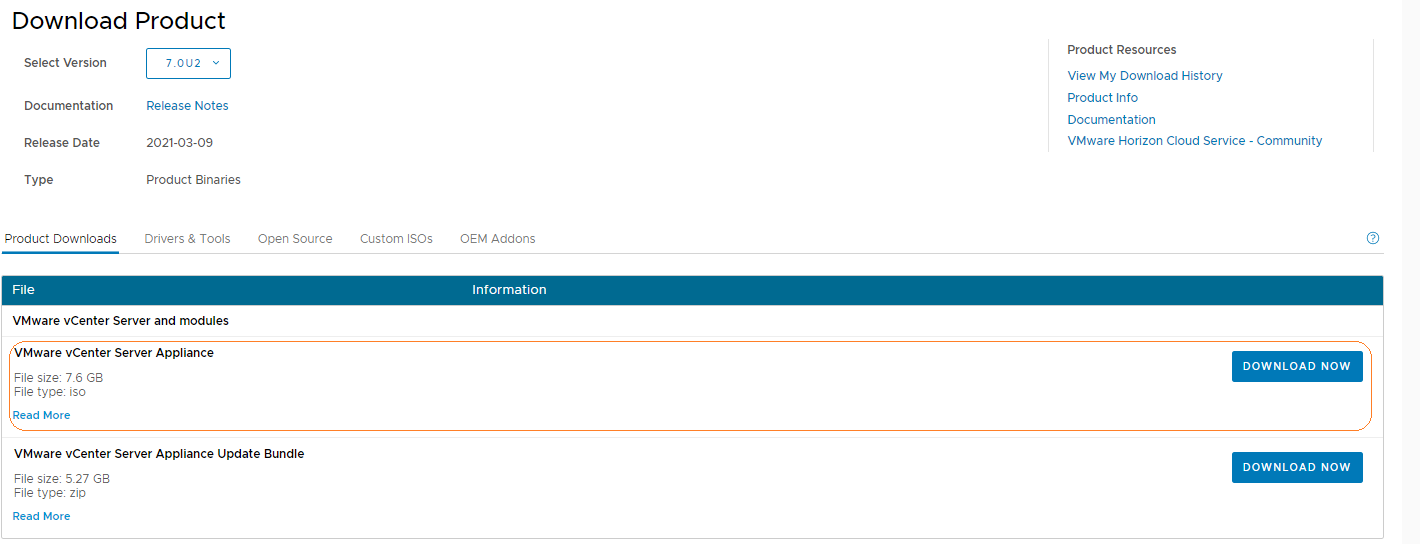

« Accept »

2°) Installer via User Interface
Lancer le CD et se rendre sur « E:\vcsa-ui-installer\win32 »
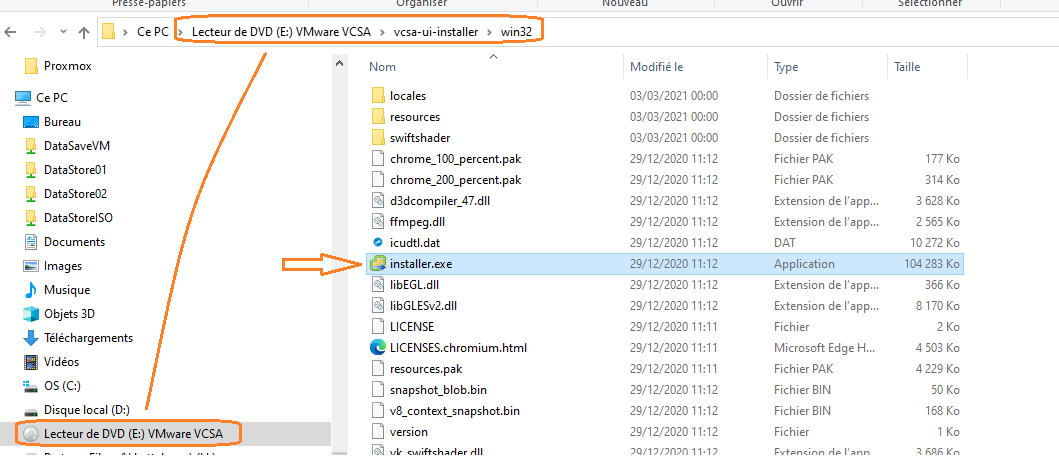
Attention il est fortement conseiller de positionner votre vcenter sur une IP static avec un nom machine.
Dans notre cas
- Hostname : vcsa.house.cpb
- IP : 192.168.1.13
Si vous n’avez pas de DNS , ajouter vos ESXi et Vcenter dans votre hosts Machine Cliente
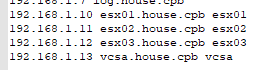
Lancer l’installation « installer.exe »
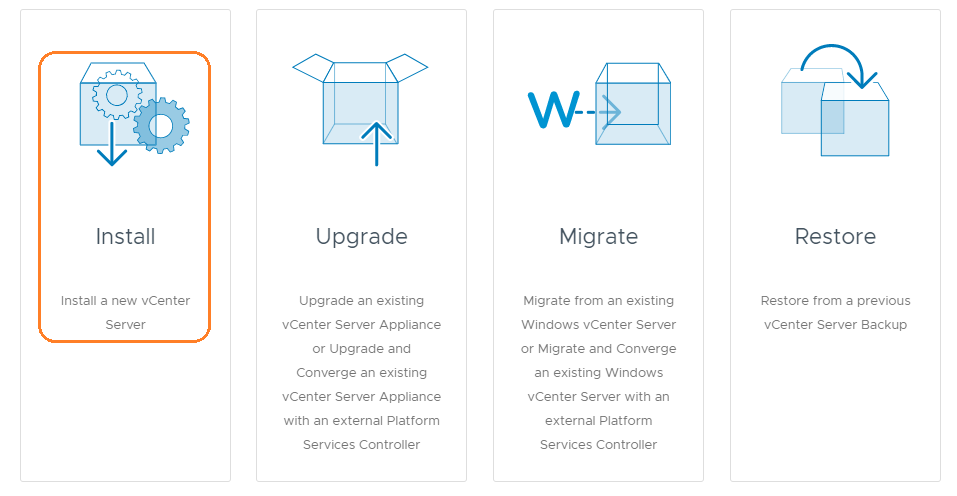
3°) Première étape – déployer une machine Virtuelle VCSA

« next »
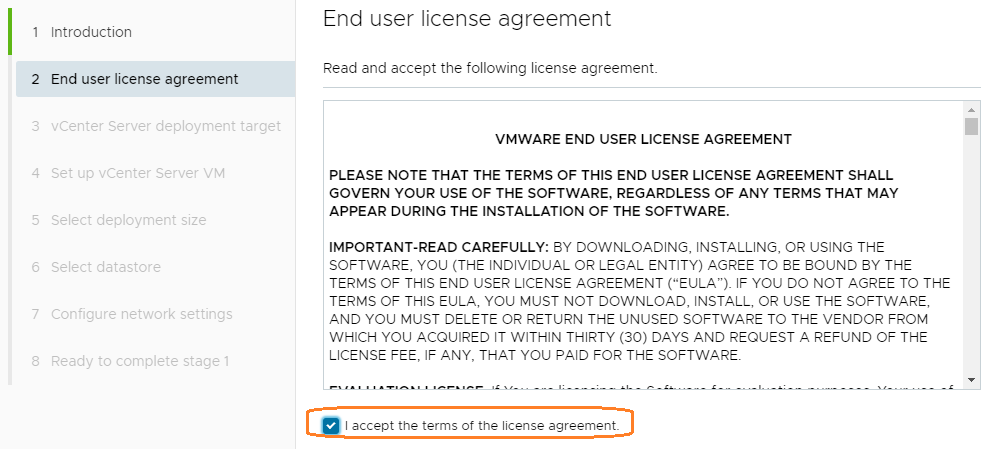
« next »
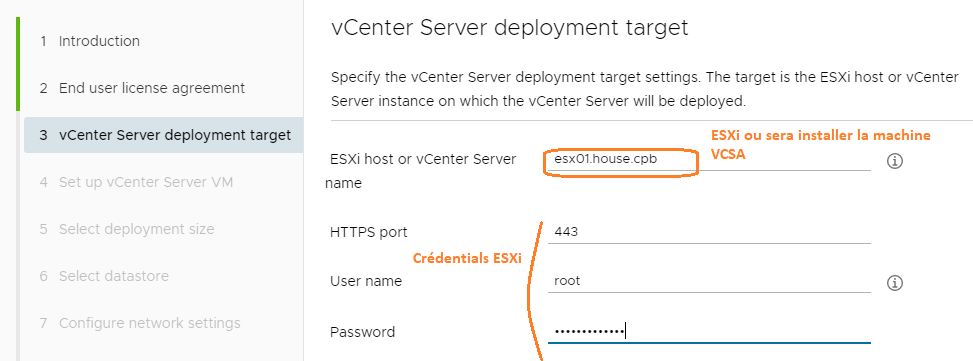
Préciser la machine ou sera installer VCSA puis « next »
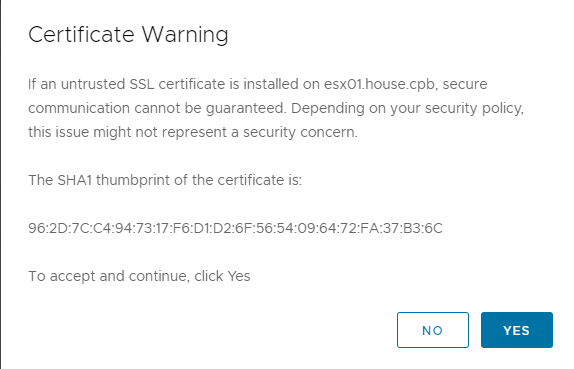
« YES »
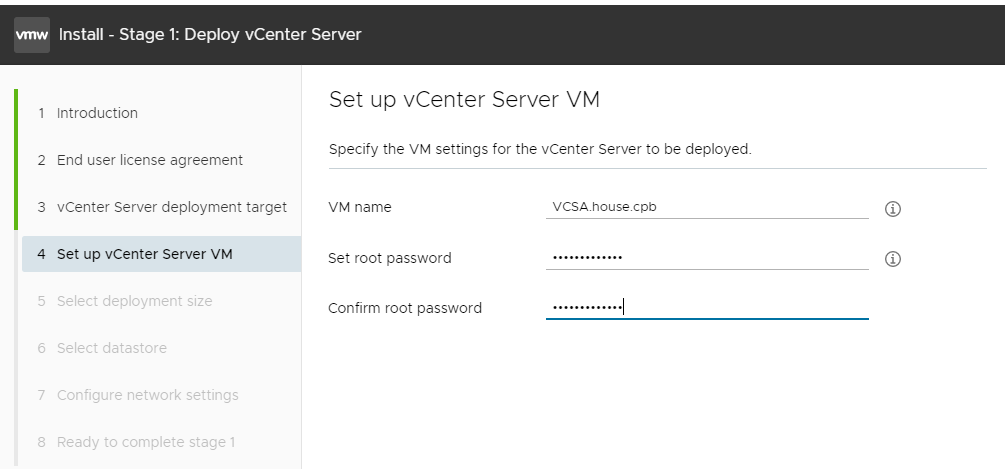
Spécifier le nom de la machine virtuelle et Mot de passe « root »
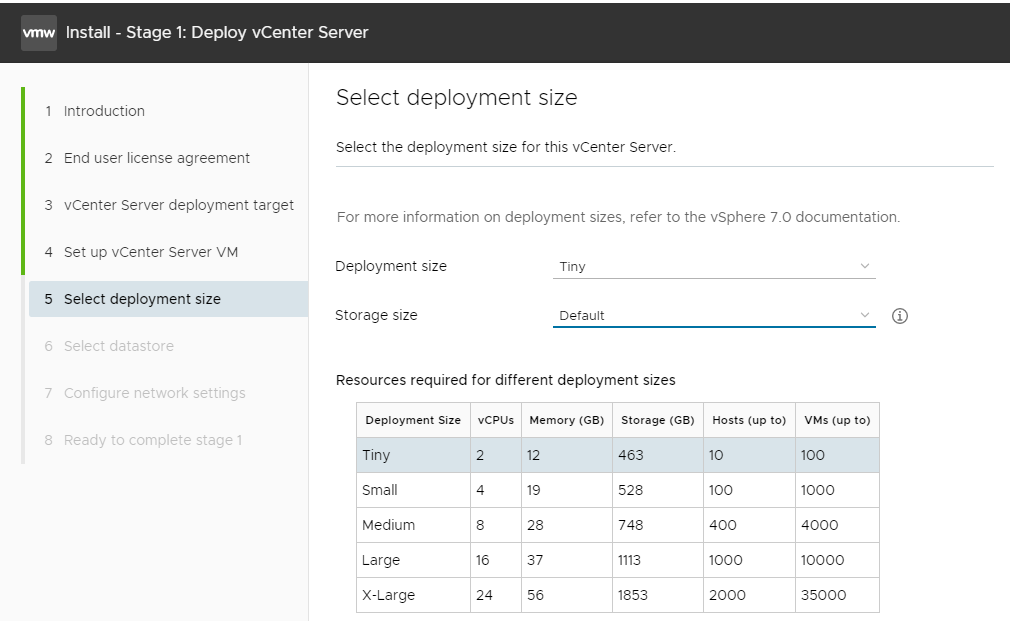
« next »
Attention pour installer une infrastructure avec VCenter, il vous faut à minima 12Go de RAM.
Donc dans mon LAB j’ai augmenté la machine virtuelle ESX01 à 16Go pour héberger le VCenter.

Attention, pour héberger la VM Vcenter il faut minimum 25Go.
- Dans mon cas , j’ai rajouter un Datastore2 de 600Go pour le LAB


Choisir votre Datastore pour héberger votre machine VCenter et activer le provisionnement automatique puis « NEXT »

« NEXT »

Inventaire pour le déploiement de la machine VM VCSA.house.cpb
« FINISH »

La machine VCenter va se déployer sur l’ESX01… cela va prendre un peu de temps ☺
Vous pouvez déjà visualiser la Machine VCenter sur votre ESXi

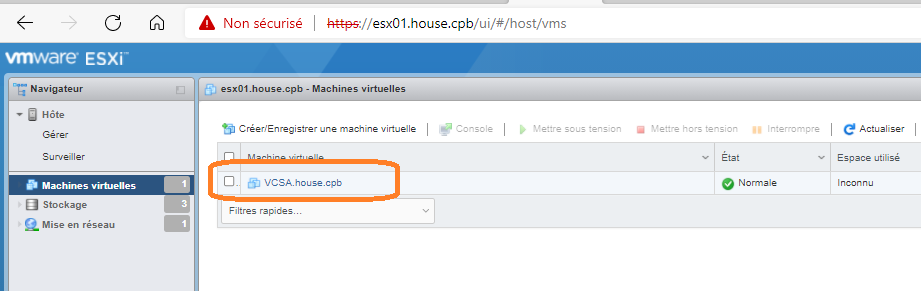
Démarrage de la machine et des services

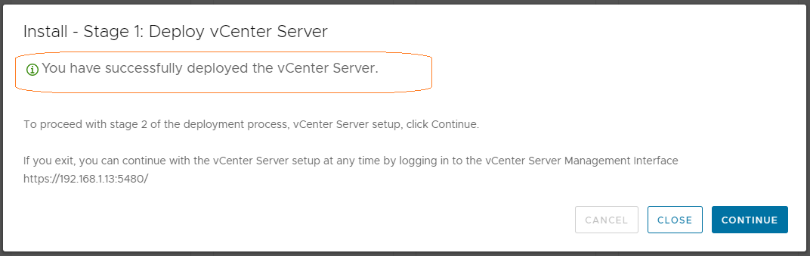
Déploiement de la machine réussie – « CONTINUE »
4°) Deuxième étapes – configurer la machine Virtuelle VCSA

« NEXT »
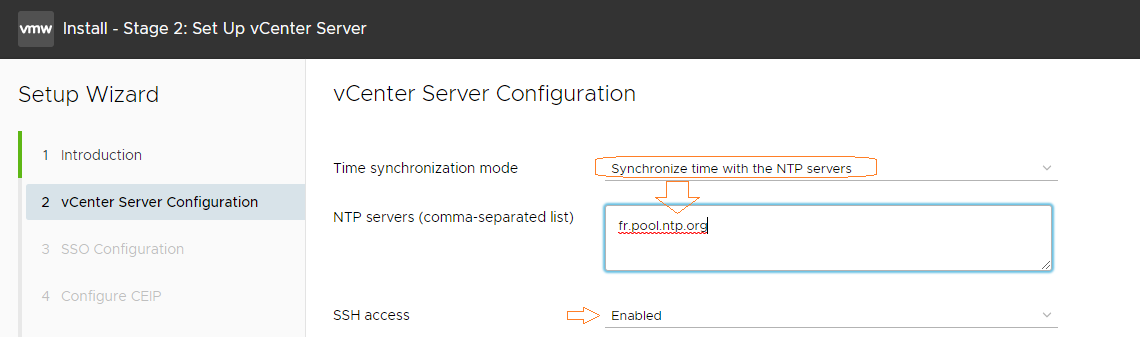
Choisir votre type de Synchro NTP et activer SSH Acces puis « NEXT »

Création d’un domaine ou joindre un domaine existant.
« NEXT »
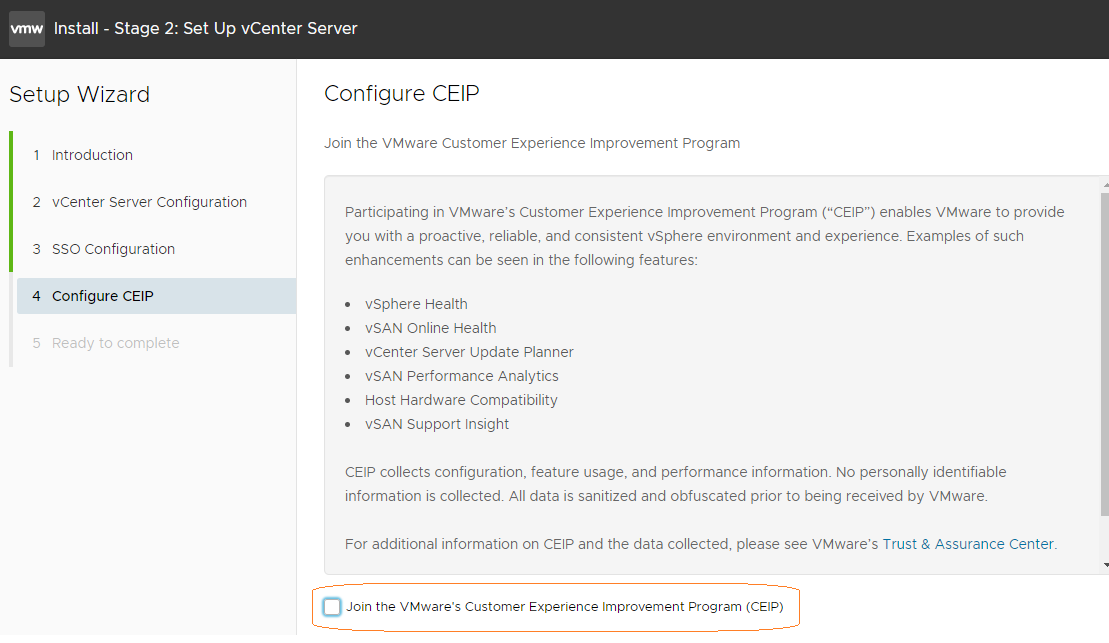
« NEXT »
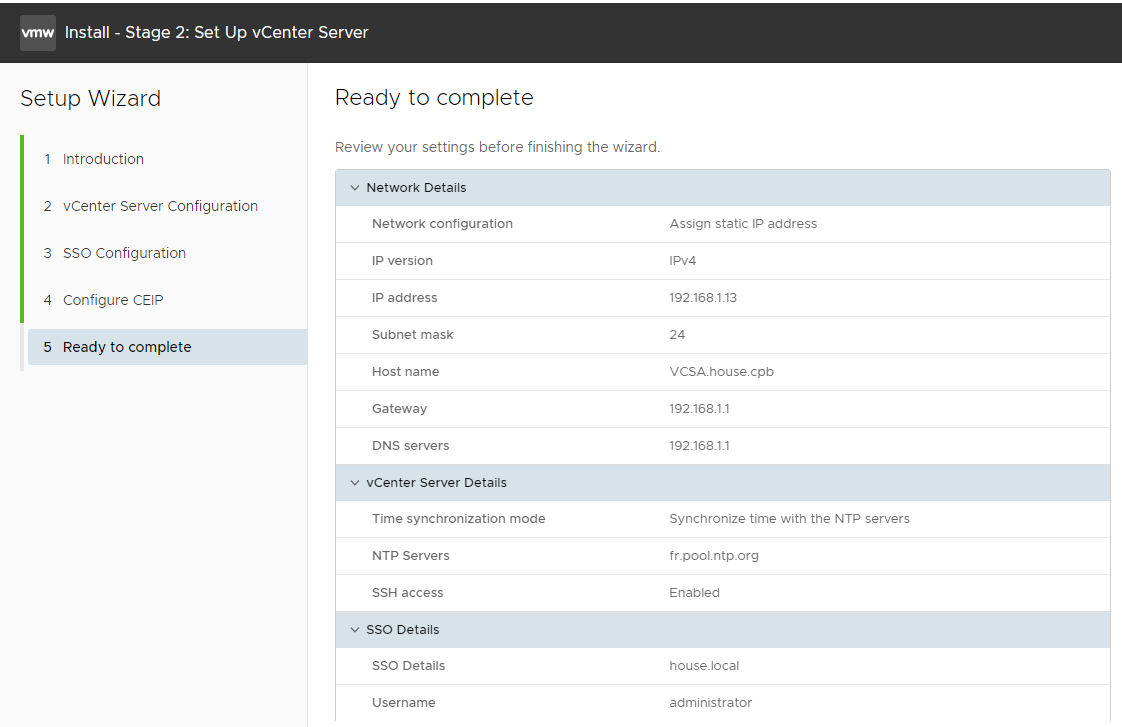
« FINISH »
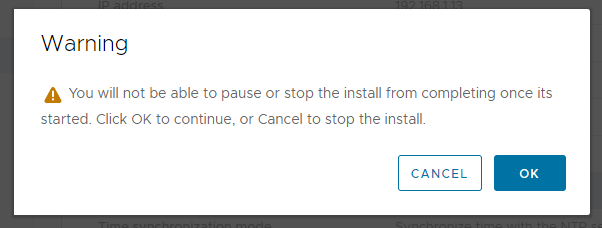
« OK »
Si vous rencontrer ce message, vous avez un souci de résolution DNS. Si cela vous arrive ne mettez pas de FQDN dans le « deploy vCenter Server » à l’étape 1
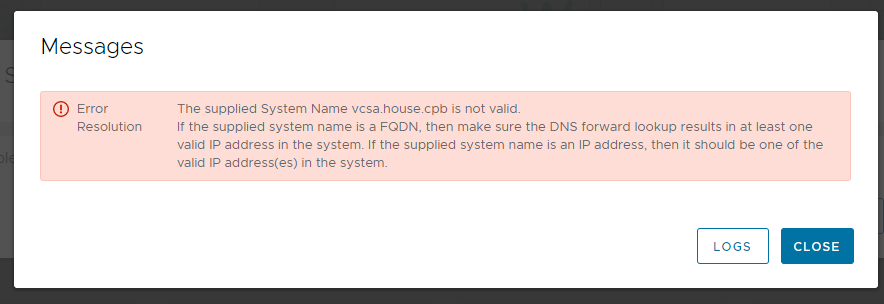
.
Dans le « deploy vCenter Server » à l’étape 1
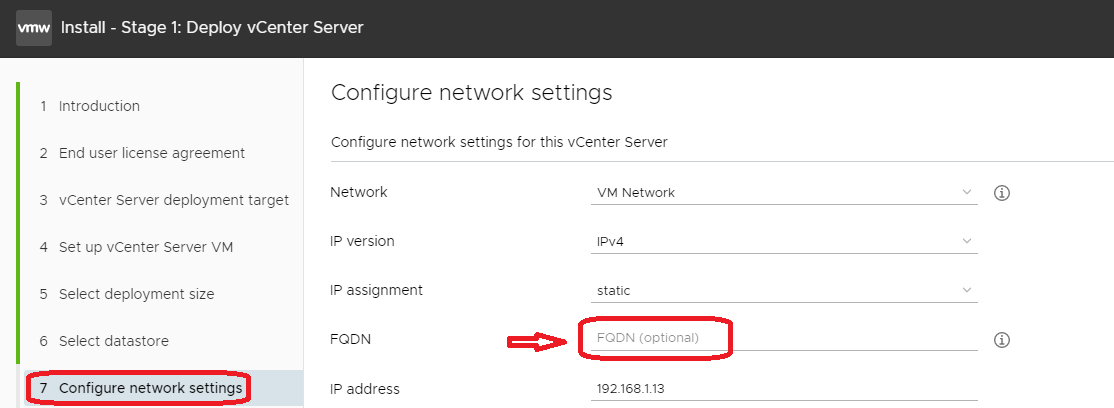
Dans mon cas

A la fin de l’étape 2

Accès au Vcenter
Instance SSO house.local
https://vcsa.house.cpb:5480/
- login : Administrator@house.local

Vsphére Client
- Login : Administrator@house.local

Depuis la version 7.0, vSphère Client Flash n’est plus disponible.

5°) Mise à jour disponible pour Vcenter

Version 7.0.2 Build 17694817
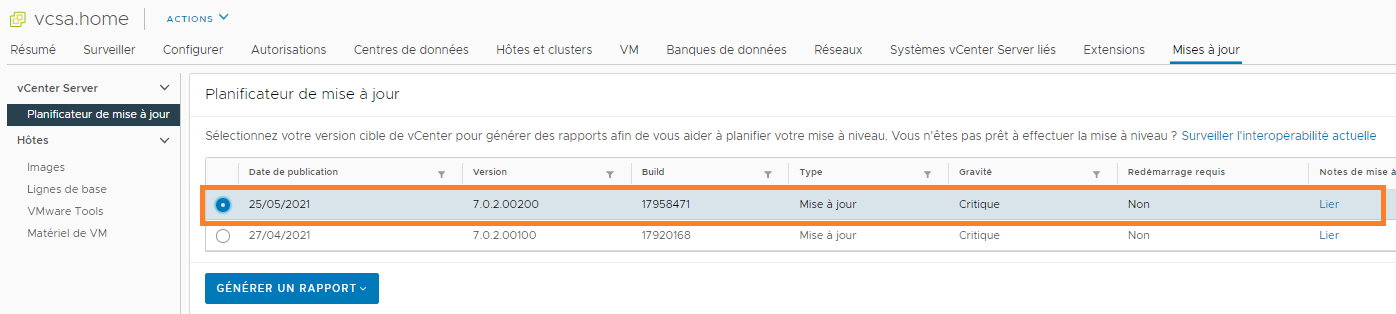
« Générer un rapport » puis « vérification préalable »
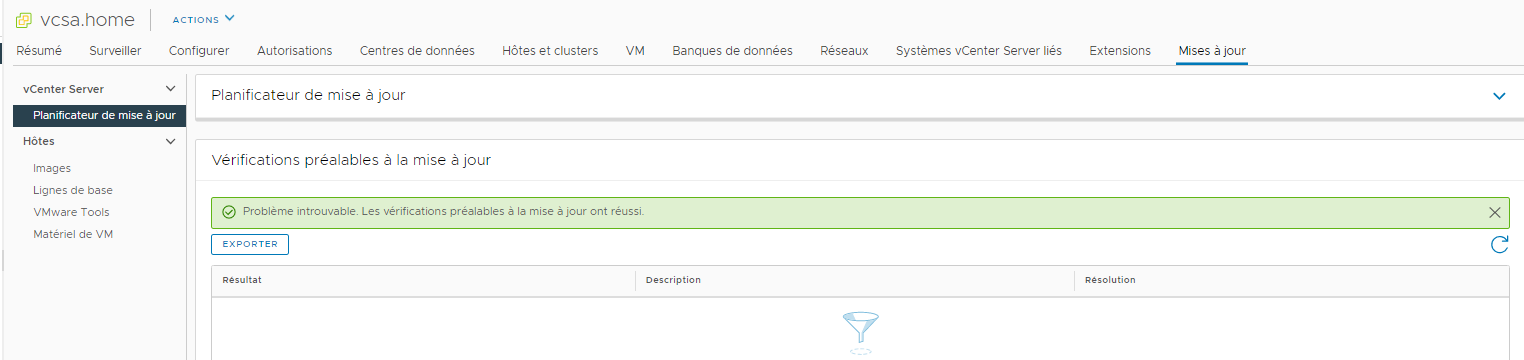
On peut passer à la mise à jour

« Transférer et installer »
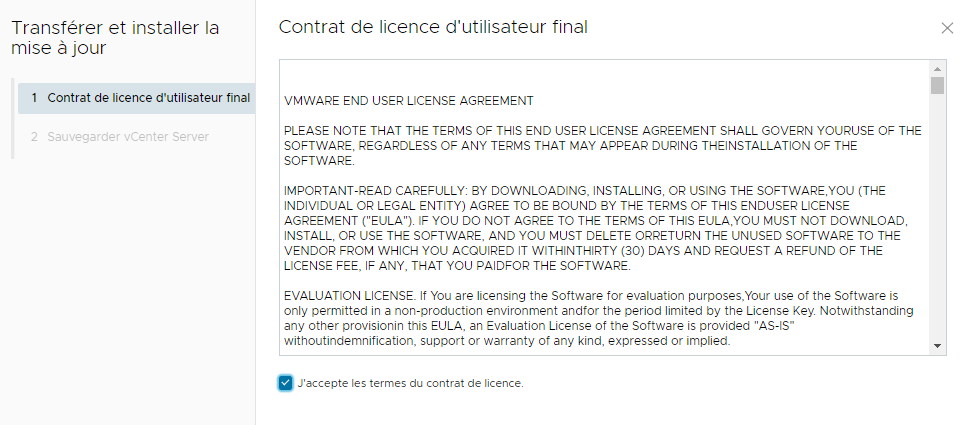
« Suivant »
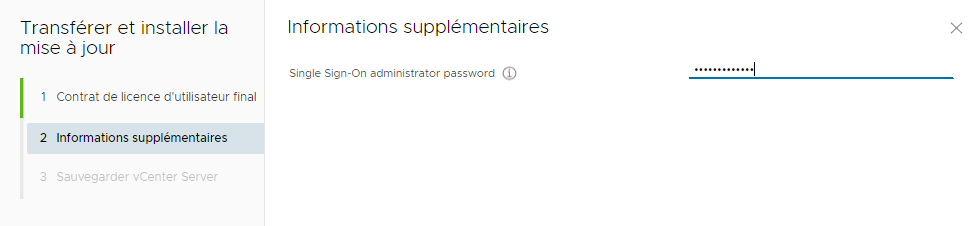
« Suivant »
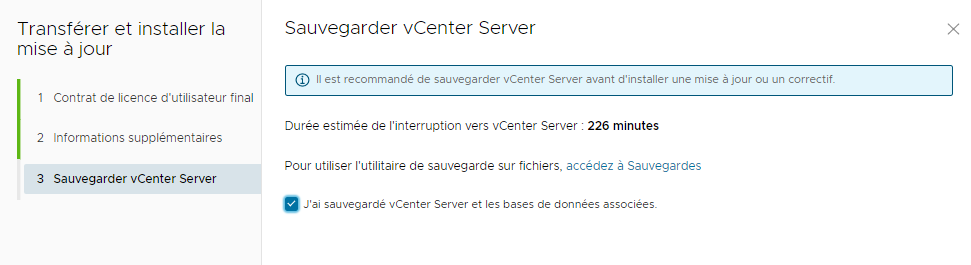
« Terminer »

« Installation des paquets nécessaires »

« Redémarrage des services du Vcenter »
Cela peut prendre 20minutes ou plus avant que la fenêtre continue son chargement.
Si au-delà de 40 minutes la fenêtre ne continue pas son chargement , alors vérifier à l’adresse du sphère client (https://vcsa ) que celui-ci est bien démarré. Si cela est le cas alors fermer la fenêtre du vCenter Management.

Nouvelle Version 7.0.2 Build 17958471
6°) Créer votre Structure VMWare
Créer un centre de données

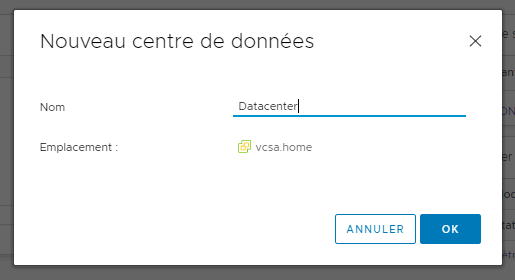
« Donner un Nom »
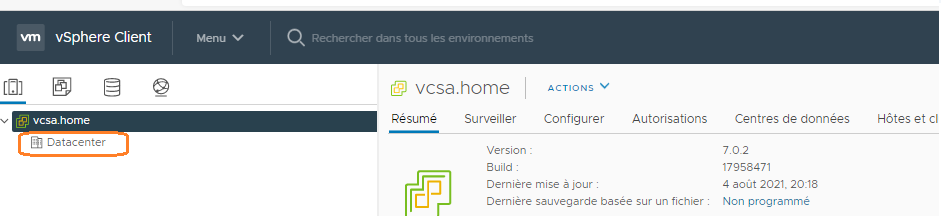
Créer un Cluster de Machine à votre Centre de données
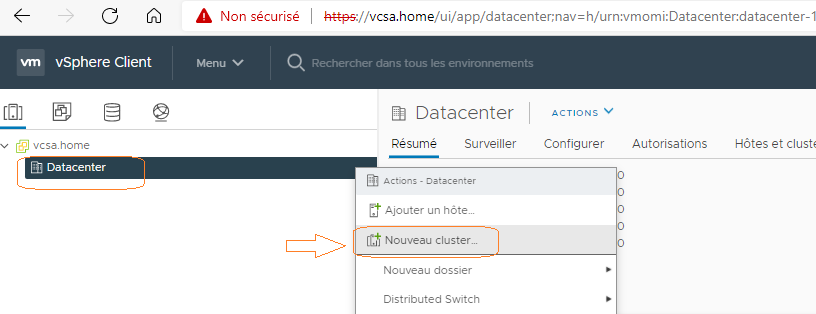

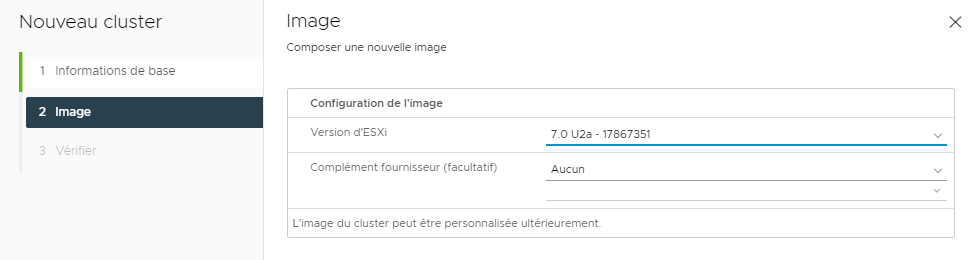
Version de référence à déployer sur tous les ESX pour unifier la ferme vSphére.
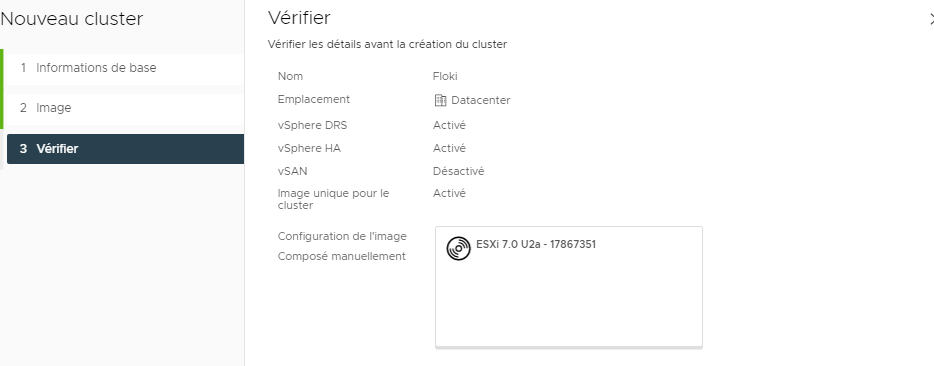
« Récapitulatif » et « Terminer »
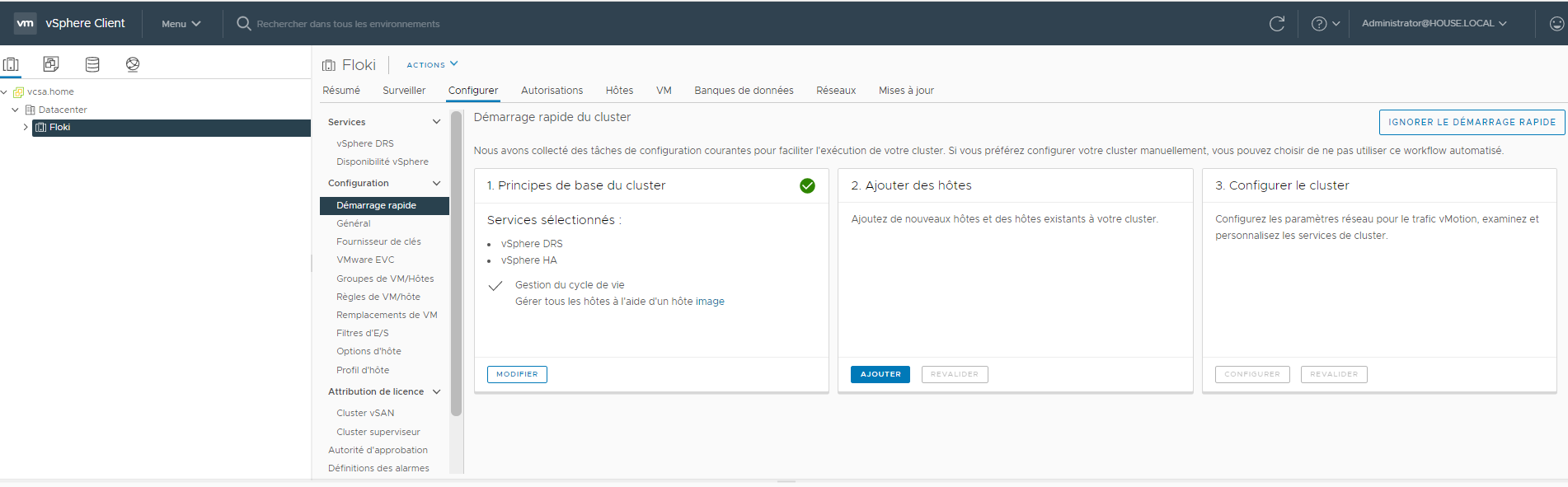
Le cluster « Floki » est désormais créer.
7°) Attacher des Clients vSphères au vCenter Server Appliance
Si vous n’avez pas de DNS pensez à rajouter vos machines ESXi sur votre Vcenter
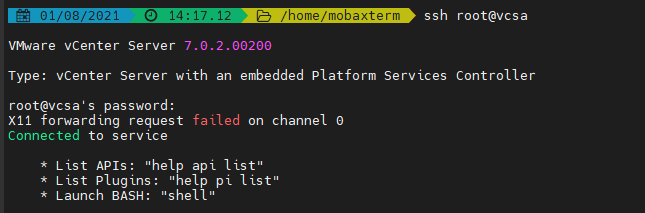
Command> shell
root@vcsa [ ~ ]# echo "192.168.1.10 esx01.house.cpb esx01" >> /etc/hosts root@vcsa [ ~ ]# echo "192.168.1.11 esx02.house.cpb esx02" >> /etc/hosts root@vcsa [ ~ ]# echo "192.168.1.12 esx03.house.cpb esx03" >> /etc/hosts
- Attention toutes les machines clientes doivent avoir la même version
- Attention la version de VCSA doit être aussi de la même version que les hôtes ESXi
- Attention les Hôtes ne doivent pas être dans un état Maintenance.
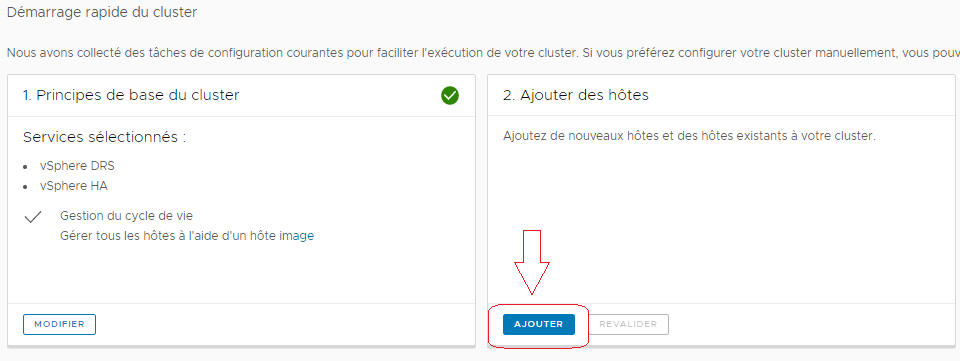
« Ajouter »
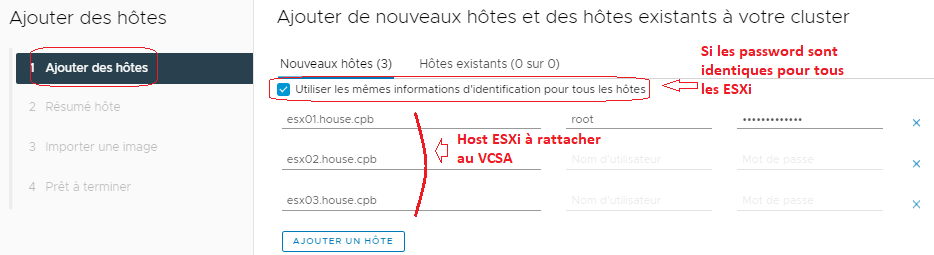
Ajouter tous vos hosts ESXi et « Suivant »
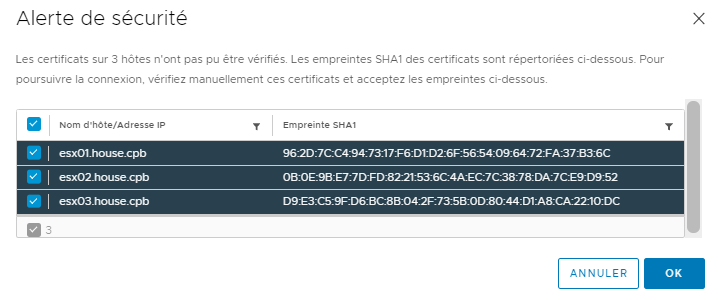
Sélectionner tous les Hosts et « OK »
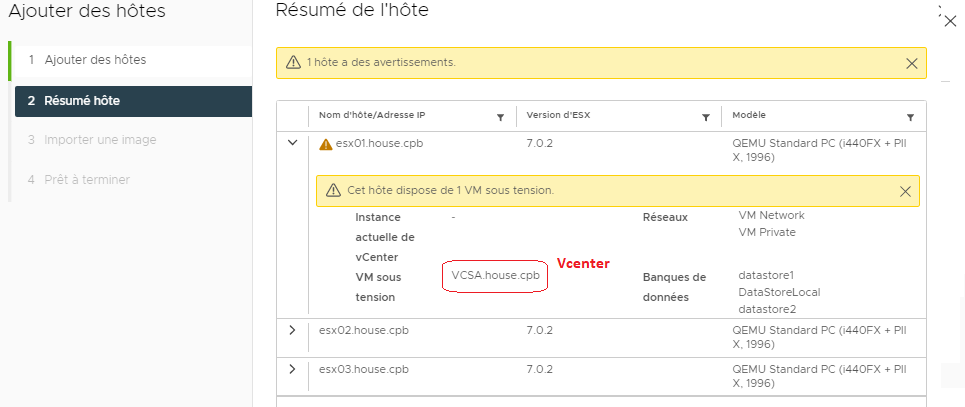
Petit avertissement sur esx01, mais continuer « Suivant »
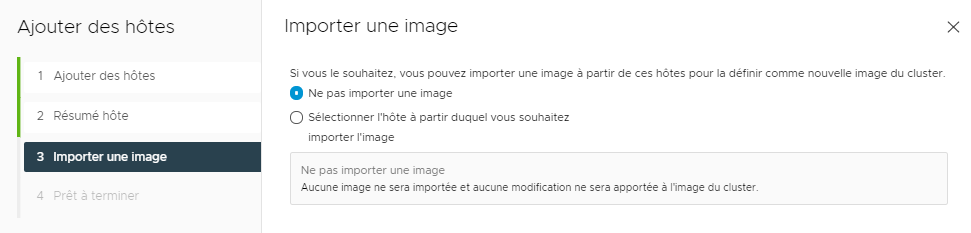
« Suivant »

Comme l’indique le message, les machine rentreront en mode maintenance avant d’être intégrées au Cluster « Floki » donc ne pas faire cette manipulation pendant les horaires de Production auprès de vos clients.

Ajout des Hosts au Cluser

Déploiement des services associés aux ESXi
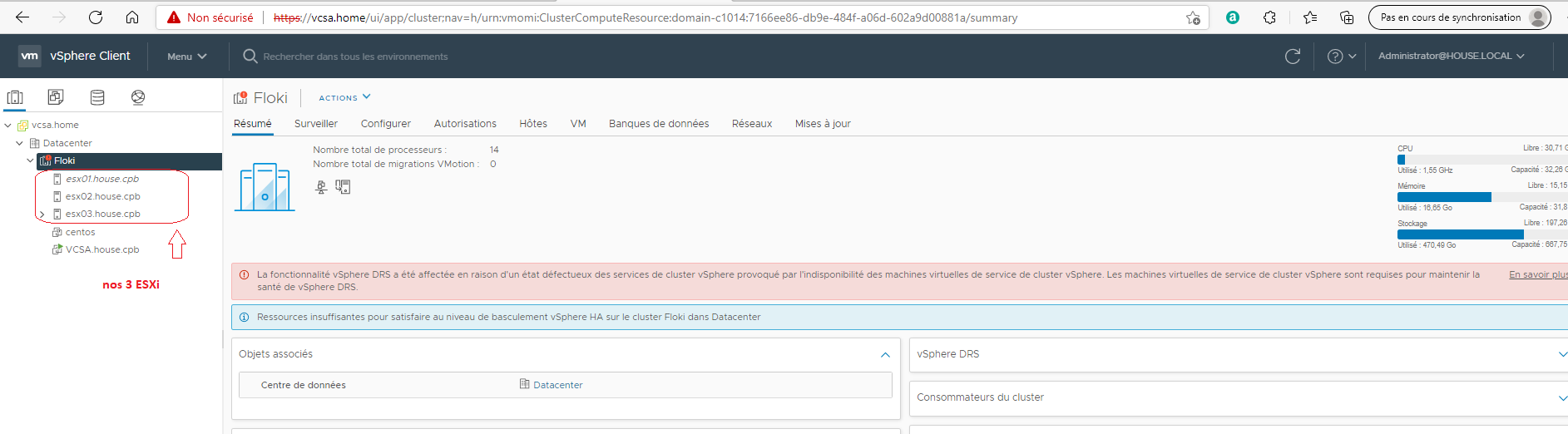
Views: 41

