Il est à présent possible de récupérer une image officielle de Windows10 via le site de Microsoft.
Pour cela il vous faut récupérer et installer l’application «MediaCreationTool21H1.exe » disponible sur le lien suivant
1°) Récupération d’une Image ISO Windows10

Lancer l’application «MediaCreationTool21H1.exe »

« Accepter »

« Suivant »
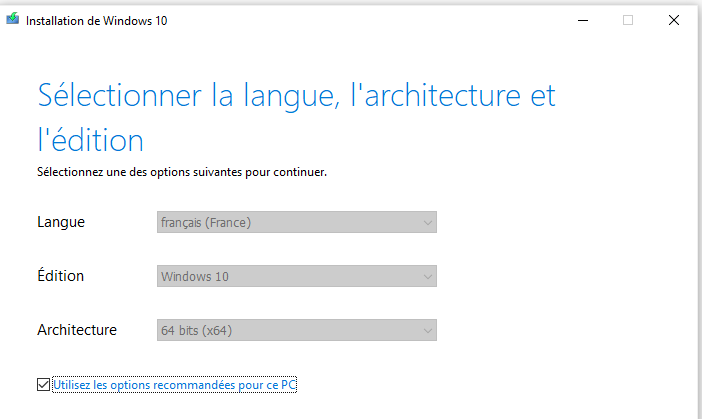
« Suivant »

« Suivant »

Choix de votre stockage du fichier iso de Windows10 puis « enregistrer »
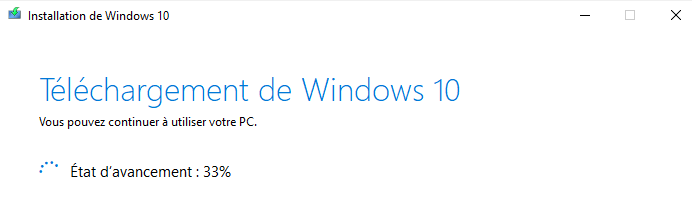
Le téléchargement de l’ISO.
2°) Intégration de l’ISO Windows10 sur Proxmox
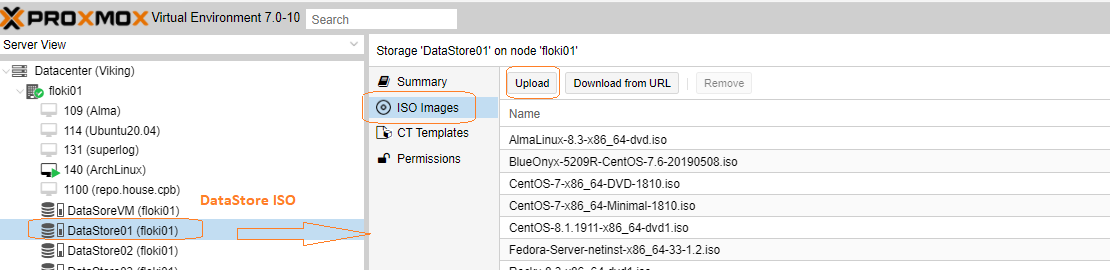
Choisir le Datastore Proxmox qui porte vos images ISO et « Upload »

« Upload »
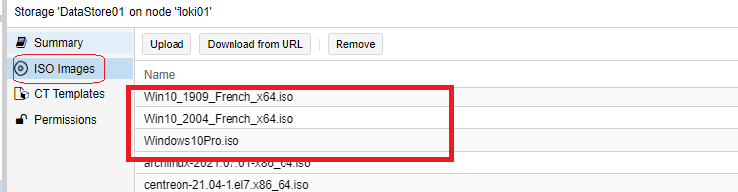
Votre ISO est désormais disponible pour construire votre machine virtuelle sous Proxmox.
3°) Construction de la machine Virtuelle Win10 Pro
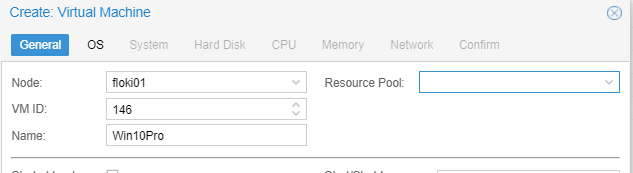
Donner un nom à votre machine et « Next »

Ajouter votre image ISO téléchargée précédemment comme CD de démarrage et préciser dans « Guest OS » le type de l’OS qui sera déployer.
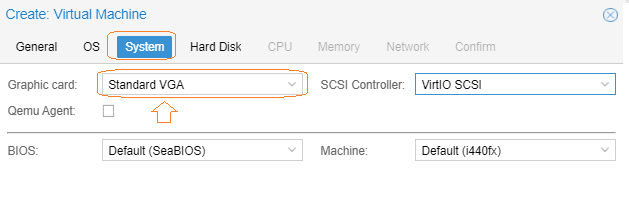
Pour plus de confort ajouter une carte graphique « Standard VGA » , laisser le mode « VirtIO SCSI »
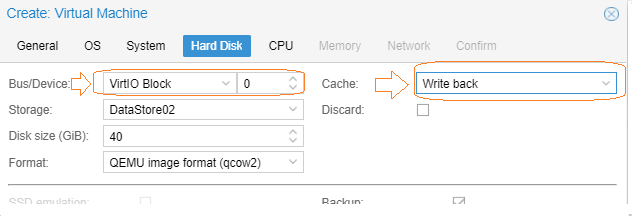
Etape importante, pour que Windows puisse détecter le disque virtuel, il faut impérativement sélectionner « VirtiIO Block » pour le Device et le mode « Write Back » pour le cache matériel.
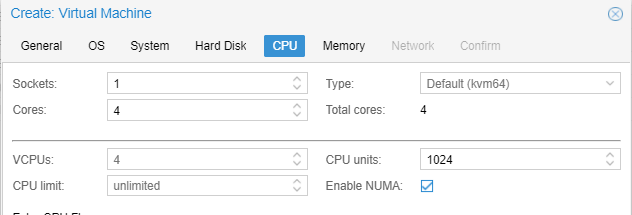
Choix à votre guise, mais il est conseillé un minimum de 2 vCPU.

Choix à votre guise, mais il est conseillé un minimum de 2Go.

Choisir le model VirtIO pour le model de carte réseau.
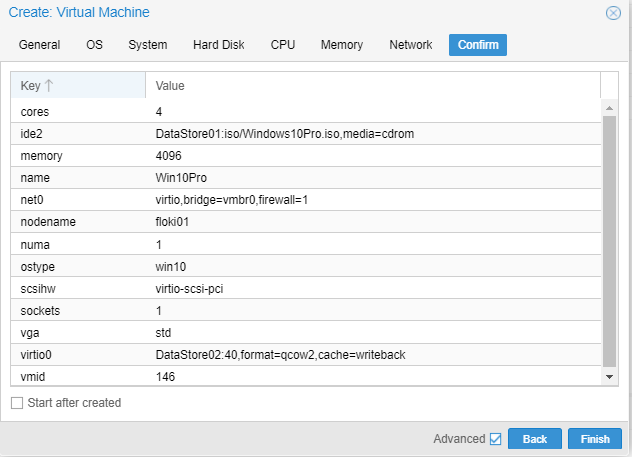
« Finish »
Votre configuration de Machine win10Pro est désormais créée.
4°) Télécharger les pilotes VirtIO pour Windows
A présent, après avoir fait un set des périphéries VirtIO pour la machine Windows, il va falloir récupérer les drivers.
Rendez-vous sur l’url suivant et télécharger la version ISO
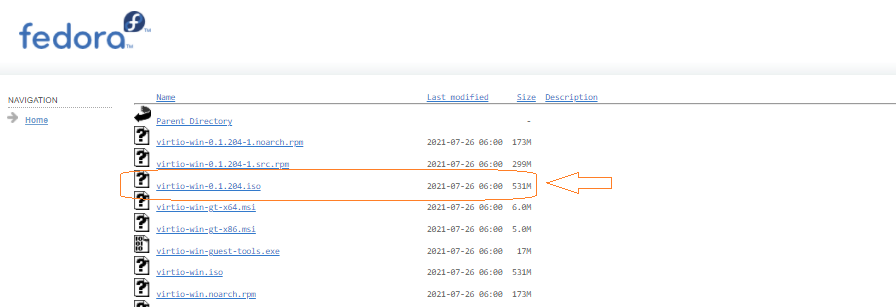
Quand le téléchargement est terminé, il vous reste à l’upload sur votre DataStore Proxmox.

Ajouter à votre Configuration de machine Virtuelle un lecteur CD pour monter le disque VirtIO
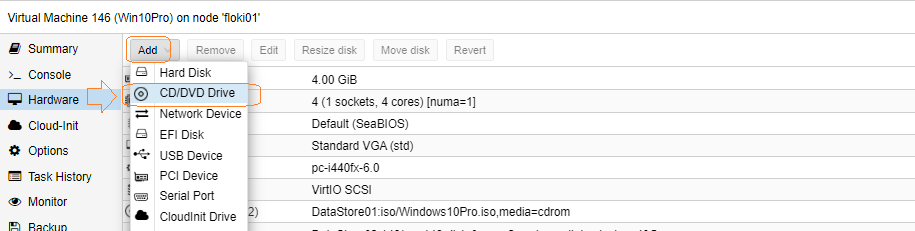
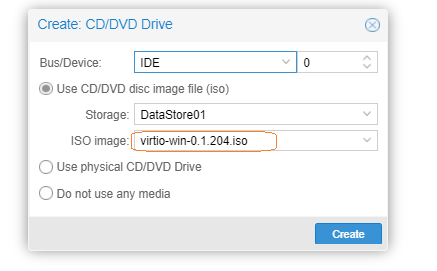
Monter le disque ISO de driver sur votre nouveau Lecteur de CD-ROM.

Votre nouvelle configuration Machine pour Win10.
5°) Installation WindowsPro sur Proxmox
Démarrer votre machine virtuelle et celle-ci va démarrer sur le CD ISO
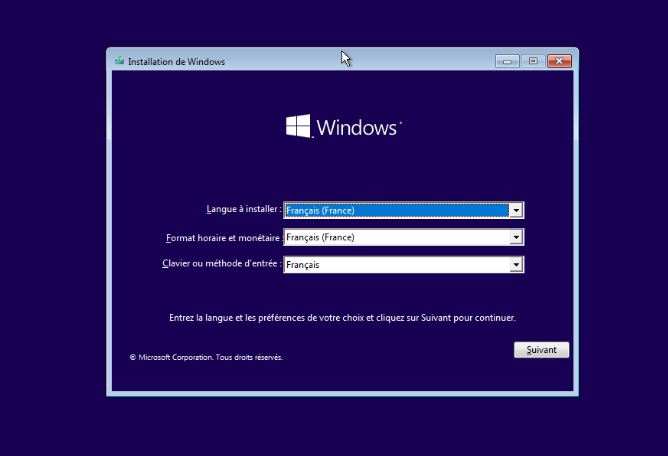
Choisir votre langue et « Suivant »
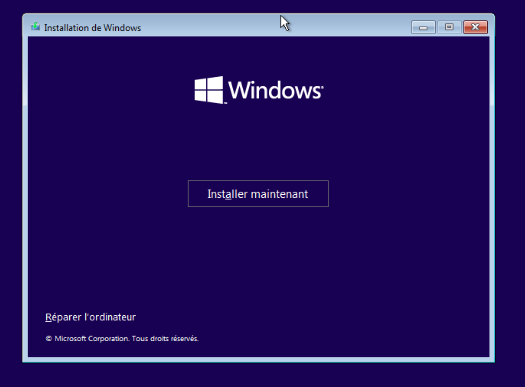
« Installer Maintenant »

Ajouter votre clef de licence si vous en posséder une, sinon cliquer sur « je n’ai pas de clef de produit »

Choisir la version dont vous souhaitez faire l’installation, dans mon cas j’ai choisi la version Windows 10 professionnel.
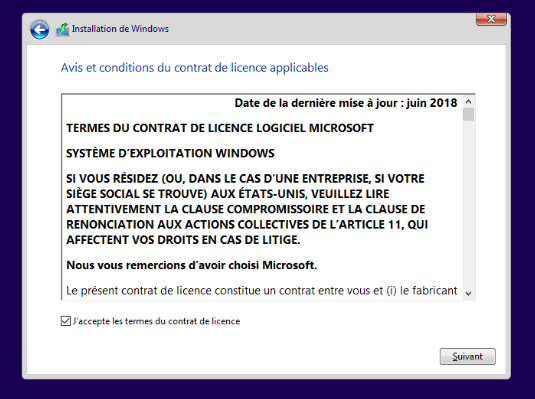
Accepter les termes du contrat de licence et « Suivant »

Choisir « Personnalisé… »
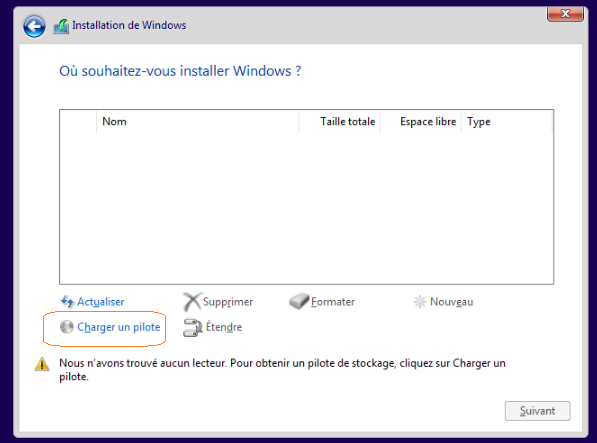
Cliquer « Charger un pilote »

Sélection le lecteur CD de l’ISO VirtIO et parcourir celui-ci. Il vous faut choisir le répertoire « amd64 » et « win10» puis « OK »
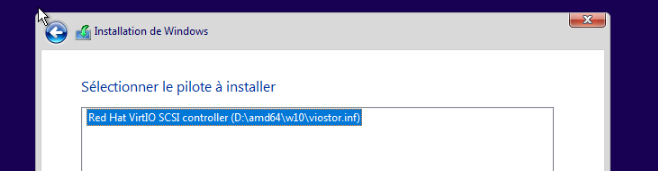
Le pilote devrait apparaitre et « Suivant ». le pilote va se charger sur votre installation Win10.
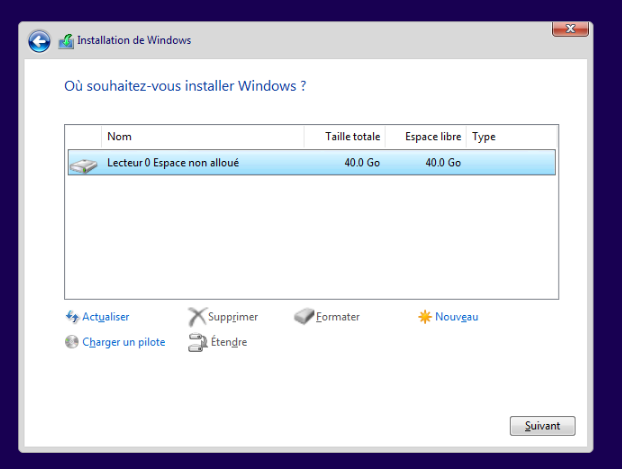
Votre disque virtuel apparaît à présent, nous pouvons continuer à installer Windows10 Pro sur celui-ci en cliquant sur « Suivant »

« Laisser faire l’installation »
6°) Configurer WindowsPro sur Proxmox

« Choisir votre Langue » et « Oui »
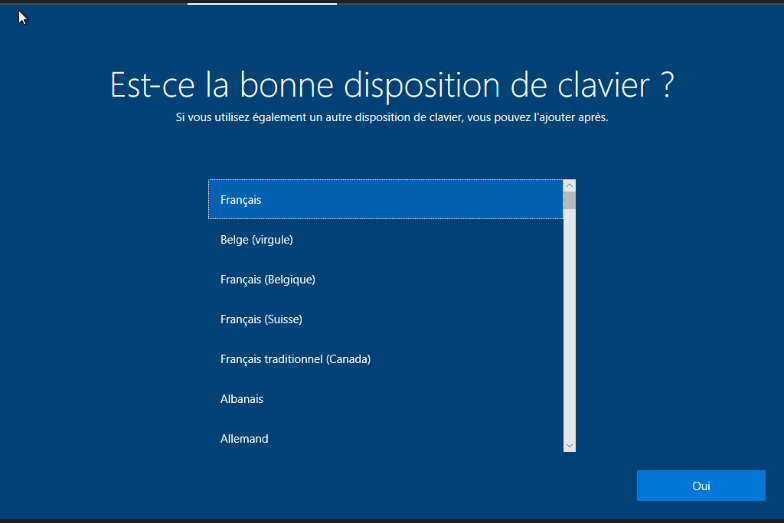
« Langue du Clavier » et « Oui »

« Ignorer »
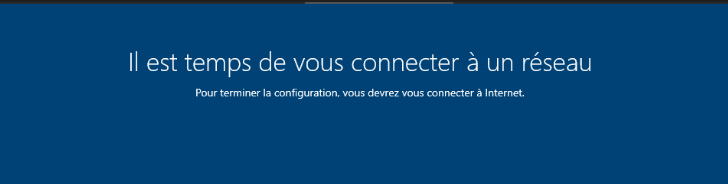
« Je n’ai pas internet »

« Continuer avec l’installation limitée »
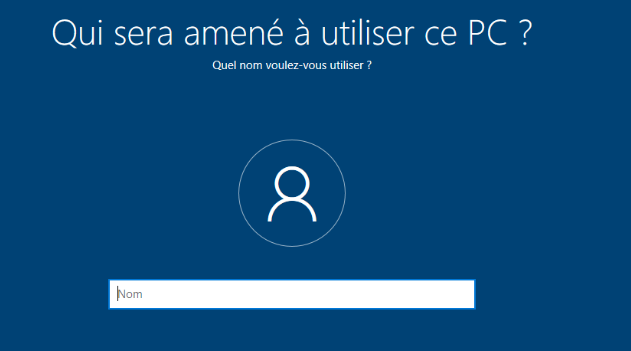
Créer votre utilisateur et « suivant »

Saisir votre mot de passe et « suivant »
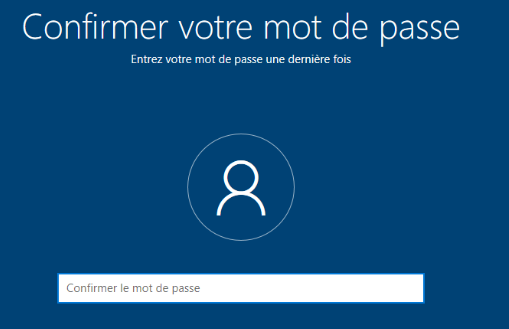
« Confirmer »
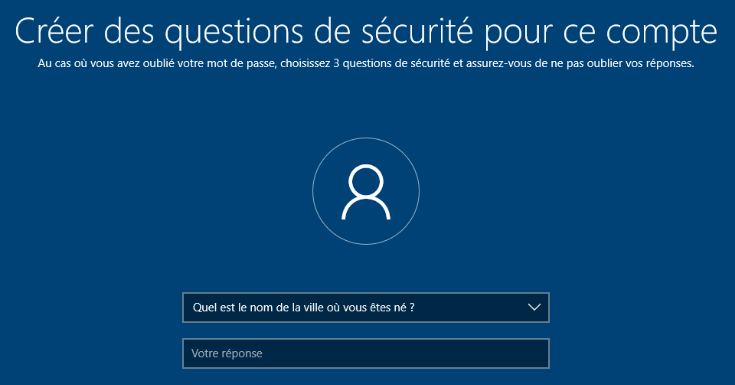
Remplir vos 3 questions de sécurité
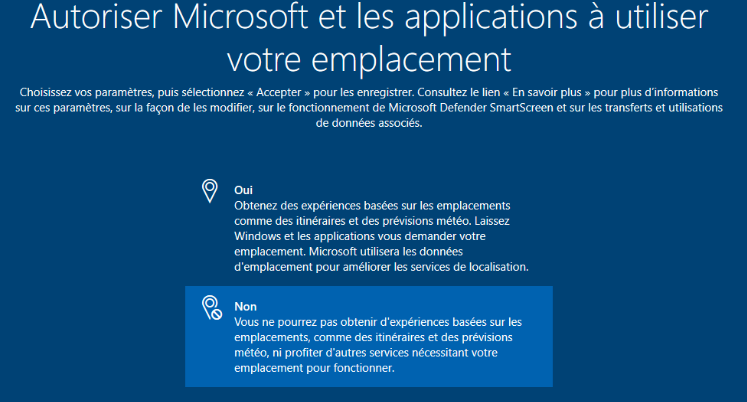
« Non »
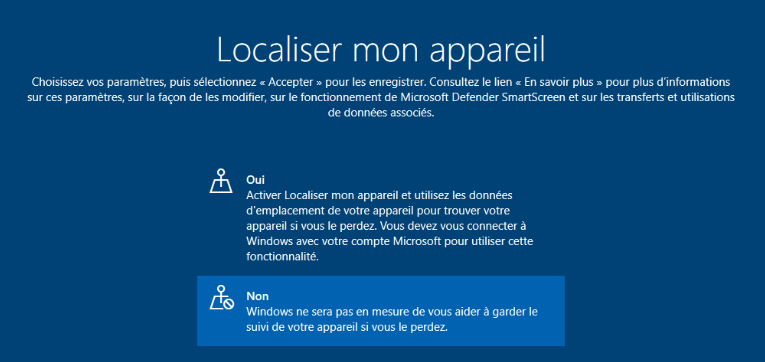
« Non »

« Envoyer des données …Obligatoires et Facultatives »
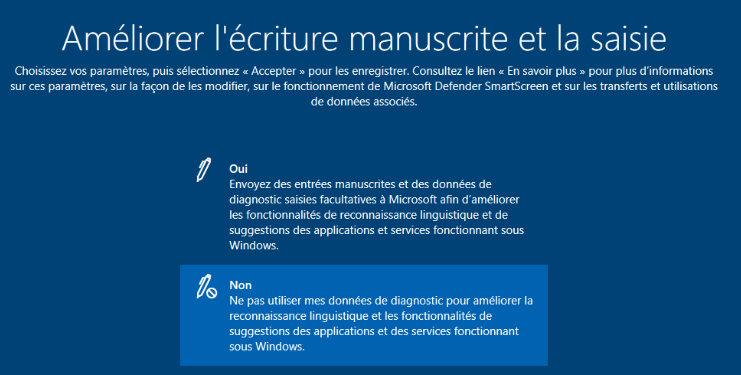
« Non »
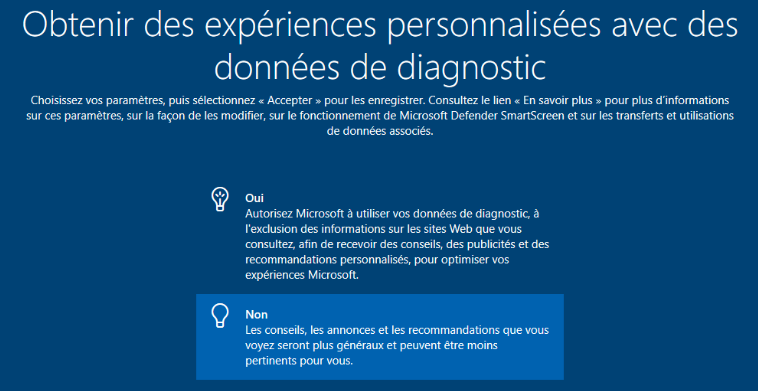
« Non »

« Non »
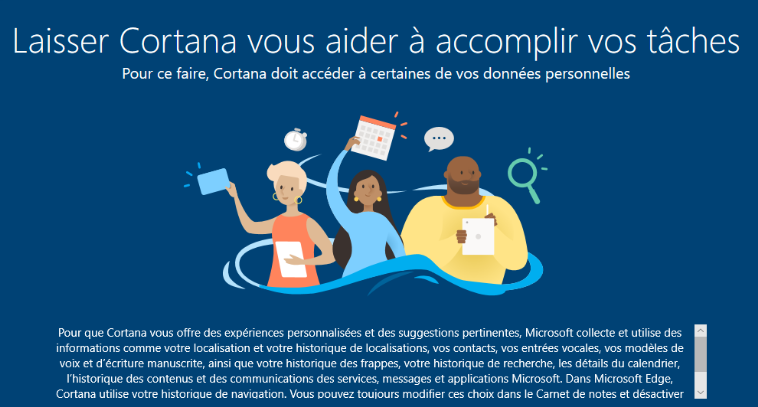
« Pas maintenant »
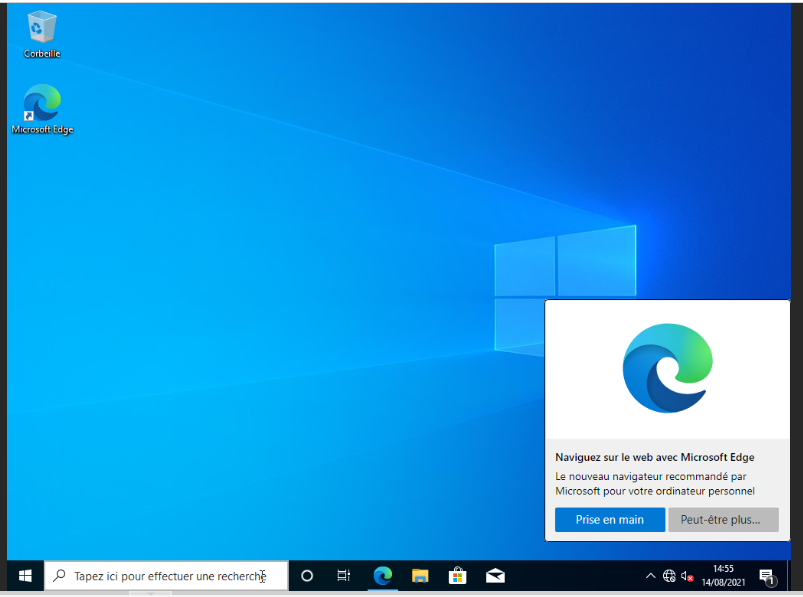
L’installation est désormais terminée pour Windows Professionnel
7°) Installation Client Agent et Pilotes
Installation de l’agent qemu
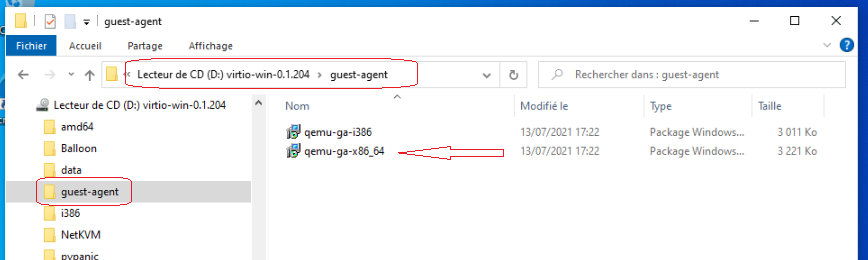
Lancer l’application « qemu-ga-x86_64.exe »
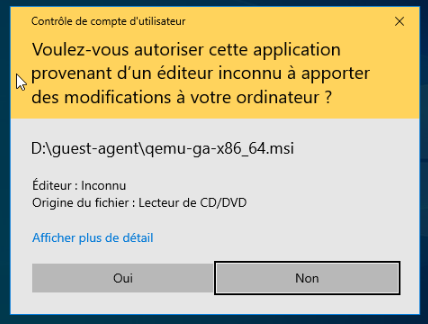
« Oui »
Installation Drivers Carte Réseau
Comme vous l’avez remarqué il n’y pas de réseau sur la machine suite à l’absence des drivers réseau pour le mode VirtIO.
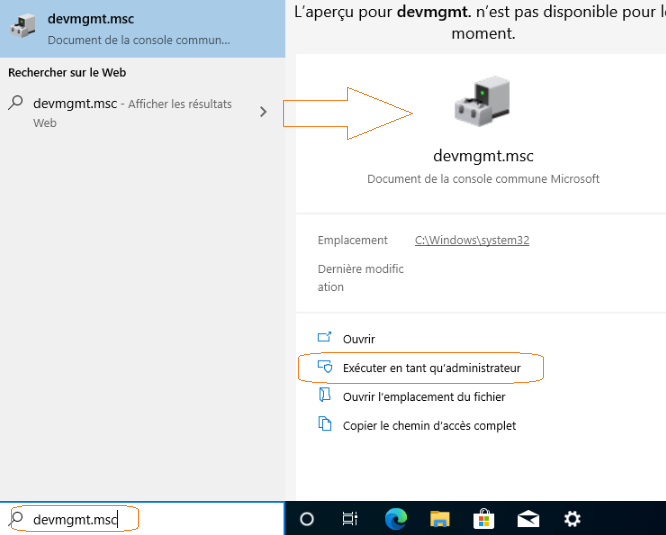
Ouvrir le « Device Manager » de votre machine via la recherche et taper « devmgmt.msc »

Cliquer sur le Contrôleur Ethernet
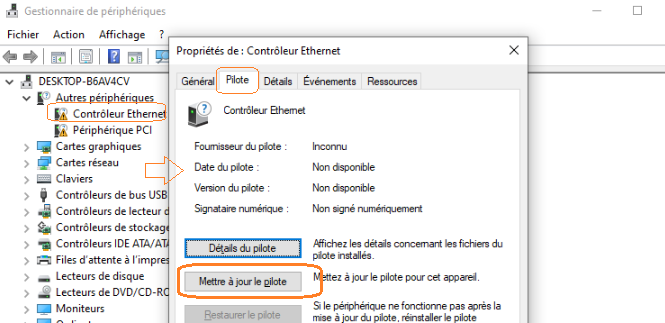
« Mettre à jour le pilote »
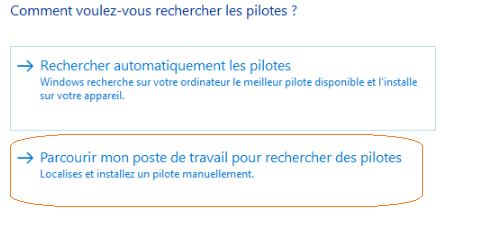
« Parcourir mon poste…. »

« Parcourir » lecteur CD ISO Driver VirtIO et sélectionner le répertoire amd64 sur l’arborescence /NetKVM/w10/amd64 puis « OK »

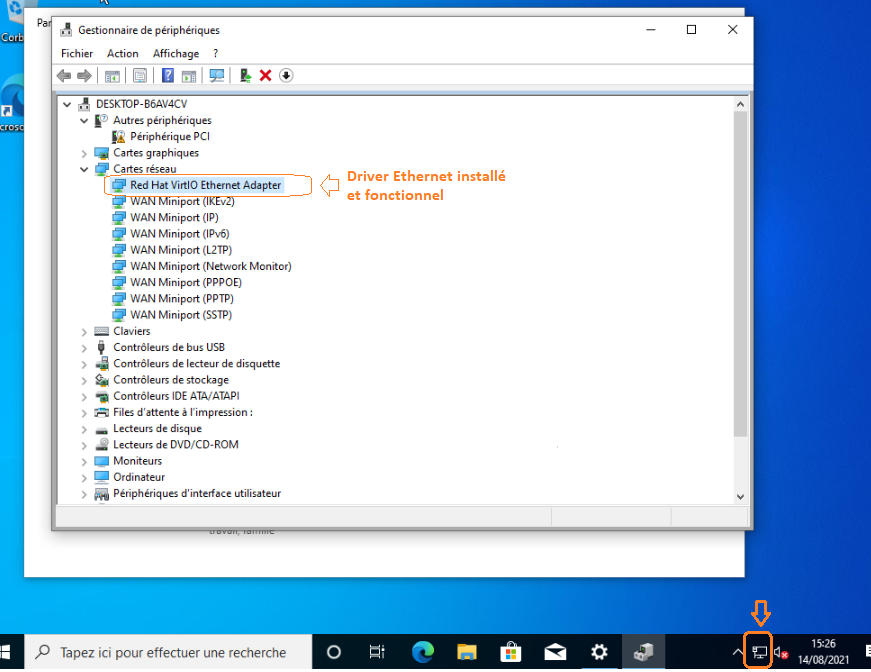
Le réseau est à présent disponible
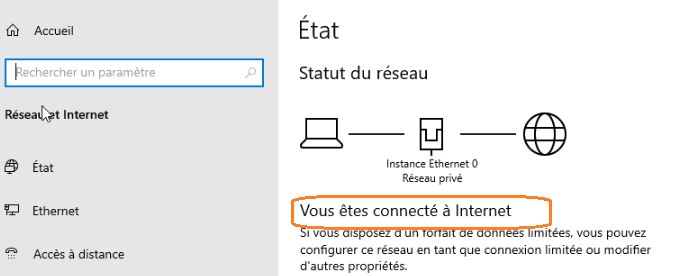
« Propriété »

Nous avons bien récupéré une IPv6.
Si vous rencontrer des soucis de drivers la carte réseau, vous pouvez basculer la carte de votre configuration machine de VirtIO à e1000.

Installation du périphérique PCI

Cliquer sur le périphérique PCI

« Parcourir mon poster… »

« Parcourir » lecteur CD ISO Driver VirtIO et sélectionner le répertoire amd64 sur l’arborescence /Balloon/w10/amd64 puis « OK »
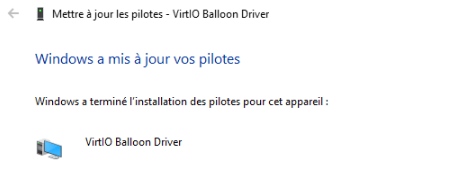
Découverte du Driver
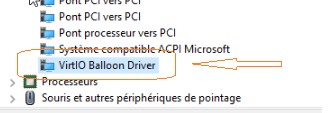
Le driver du périphérique est à présent installé.
Votre machine Virtuelle est désormais prête.
8°) Autoriser l’accès RDP à votre nouvelle machine

Dans la barre de recherche taper « remote » et « Autoriser les connexion …. »
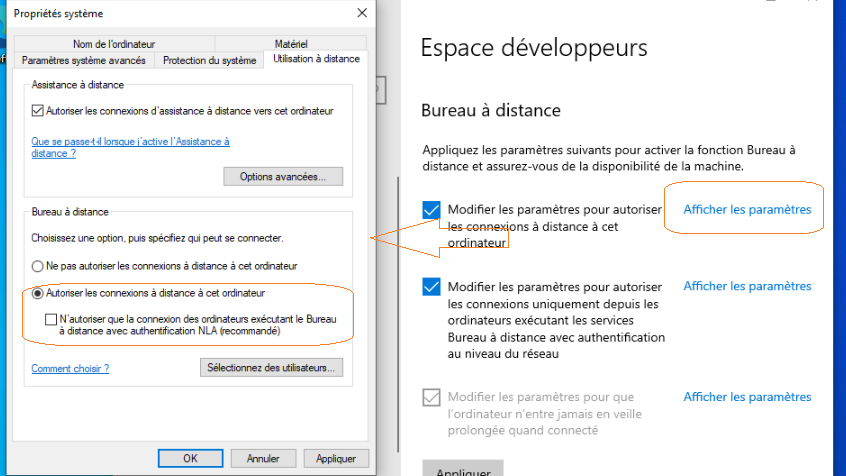
« Autoriser les connexions à cet ordinateur » puis « OK »
A présent il vous est possible de vous connecter sur cette machine via le protocole RDP.
Sur une machine client Windows.
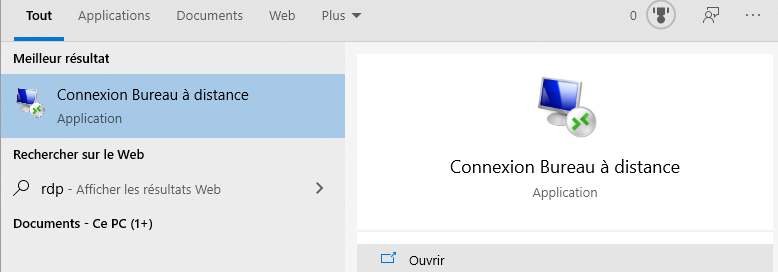
Lancer la connexion Bureau à distance
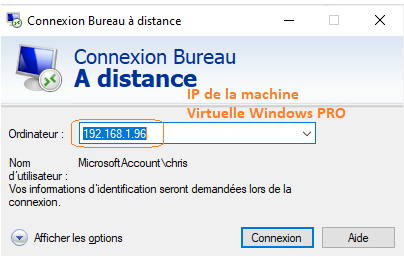
« Connexion »
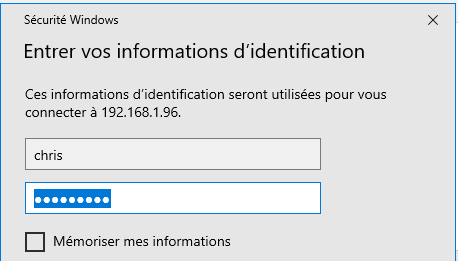
Login et Password de la session utilisateur « chris » sur la machine virtuelle Windows 10 Pro
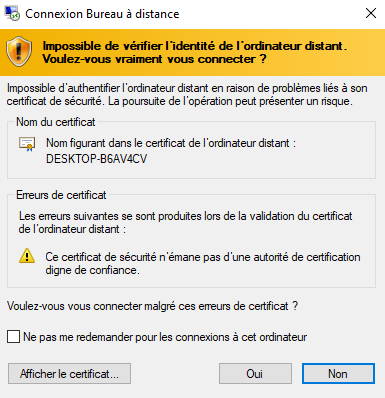
« Oui »
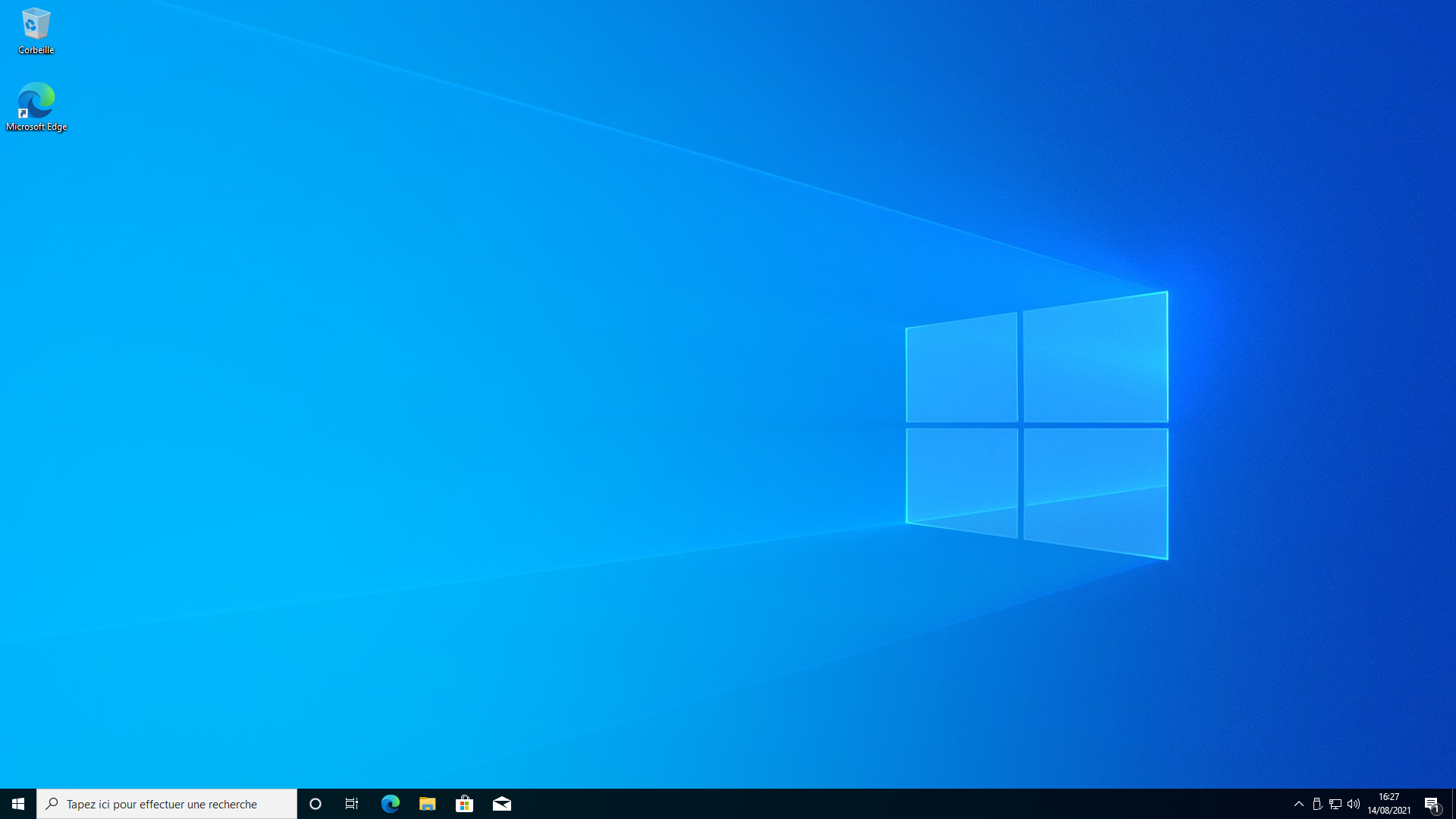
On est à présent connecté sur la machine virtuelle Windows 10 Pro via une machine client Windows 10 Familiale.
Views: 80

