Le but est de migrer une machine virtuelle Hyper-V vers un environnement VMWare. pourquoi ? Dans le cas où un développeur d’application Web souhaite migrer sa machine de DEV vers la PROD dans un environnement VMWare.
Pour migrer une machine Hyper-V , nous pouvons utiliser l’utilitaire « VMWare vCenter Converter Standalone Client » disponible chez VMWare

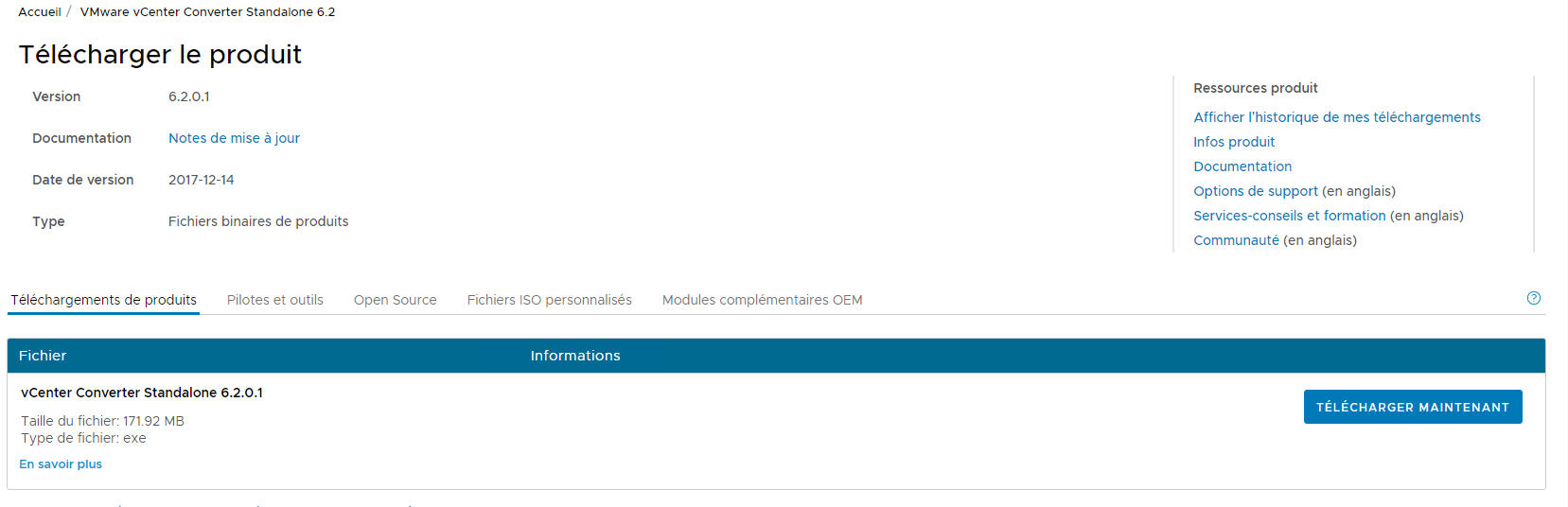
1°)Stopper la machine virtuelle.
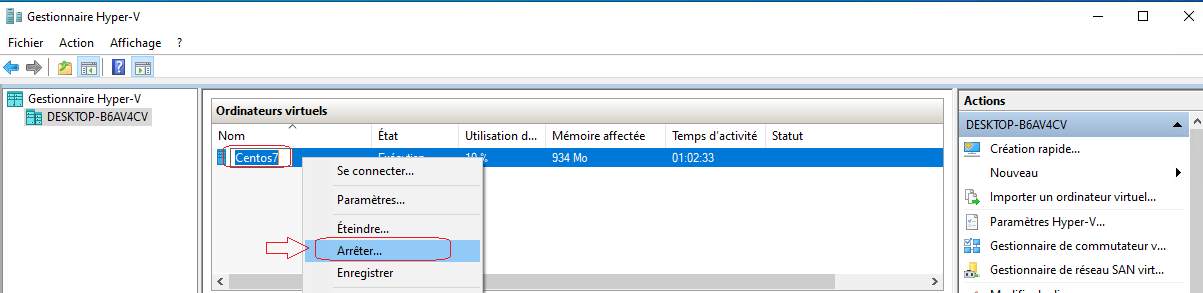
2°) Installer l’application Converter Standalone
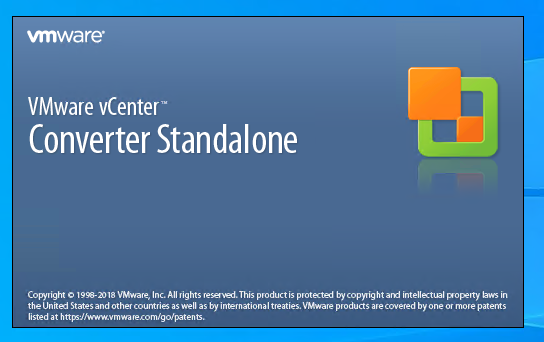
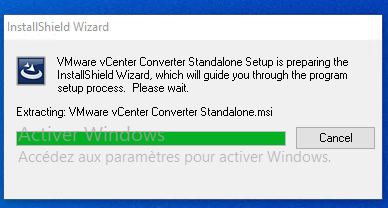
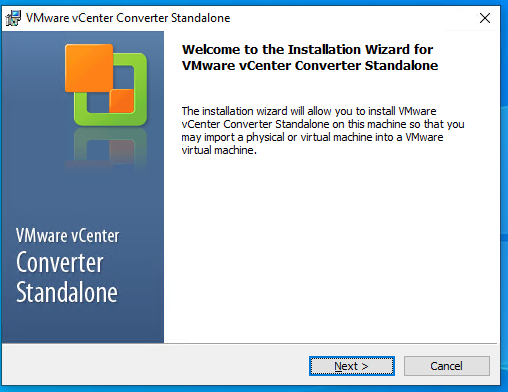
« Next »
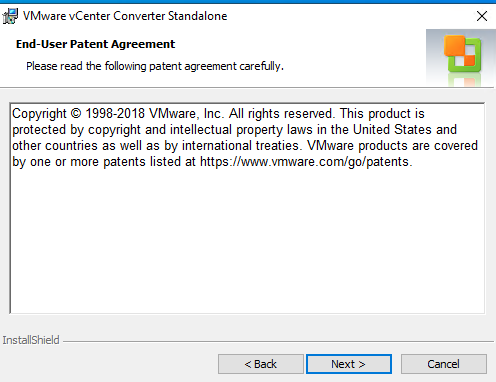
« Next »
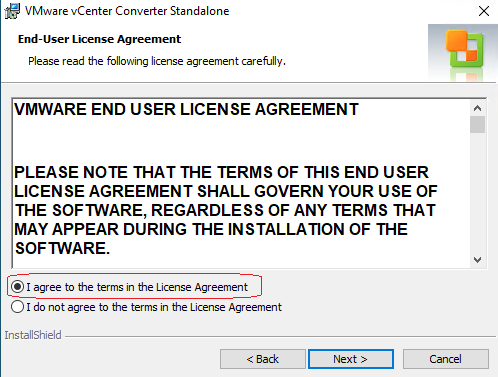
Accepter les termes de la licences puis « Next »
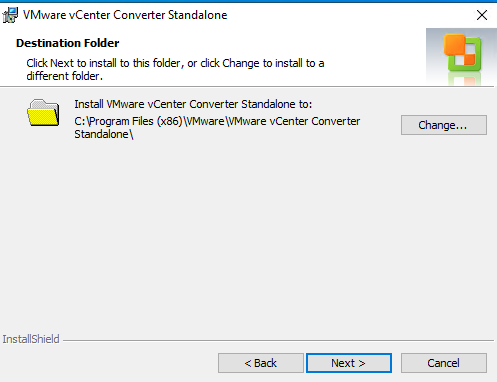
« Next »
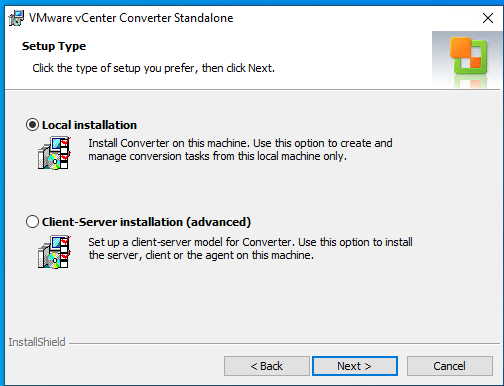
« Local Installation » puis « Next »
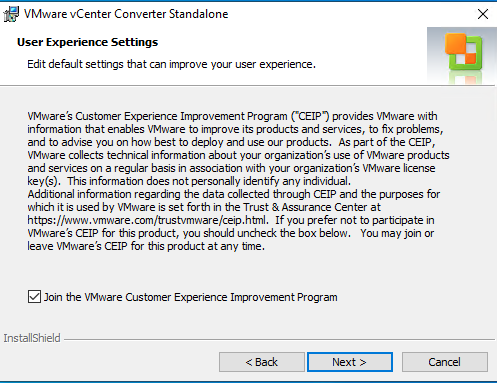
« Next »
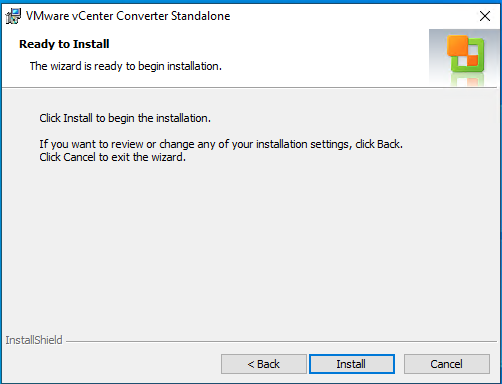
« Install »
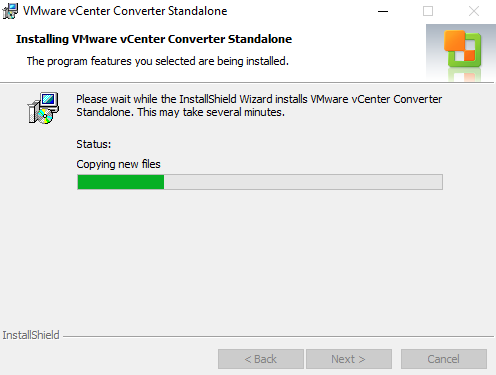
Laisser l’installation se déroulée
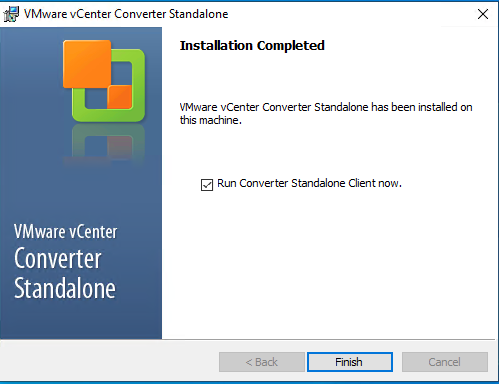
« Finish »
3°) Ajuster les droits « securité Policy »
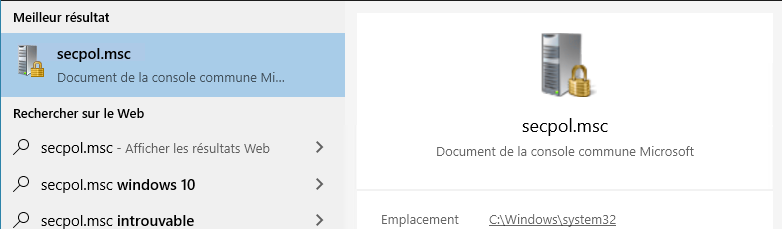
Lancer « secpol.msc »
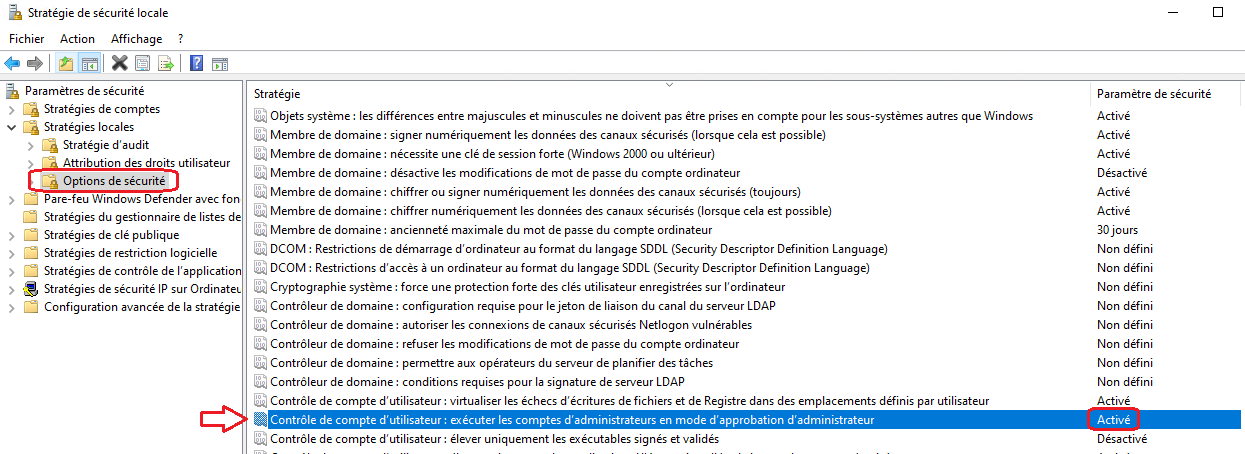
Il faut désactiver ce mode en passant la valeur de « Activé » à « Désactivé »

Redémarrer le serveur complètement.
4°) Conversion de la machine Virtuelle Hyper-V vers VMWare
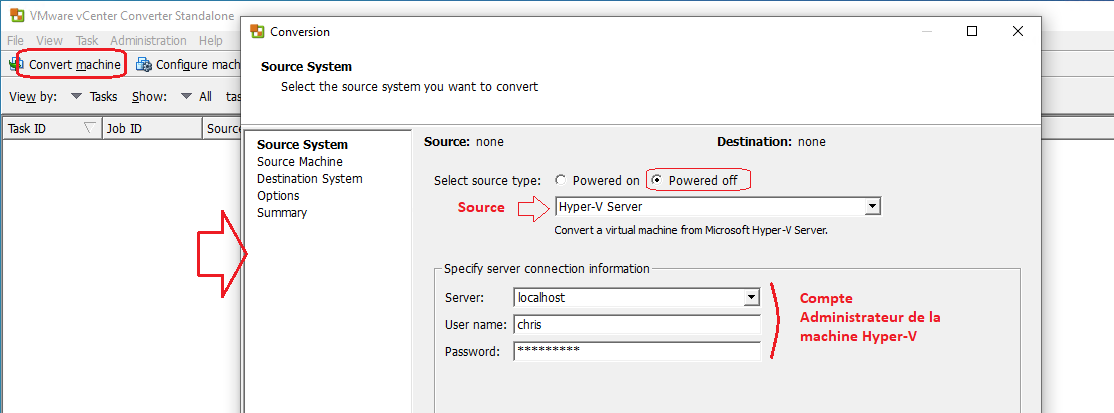
« Next »
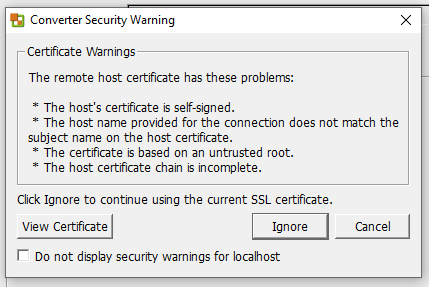
« Ignore »

Sélectionner la machine virtuelle à Migrer et « Next »

Le serveur de destination est le vCenter de l’infrastructure VMWare
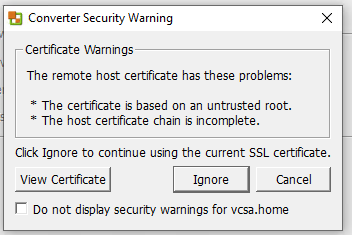
« Ignore »
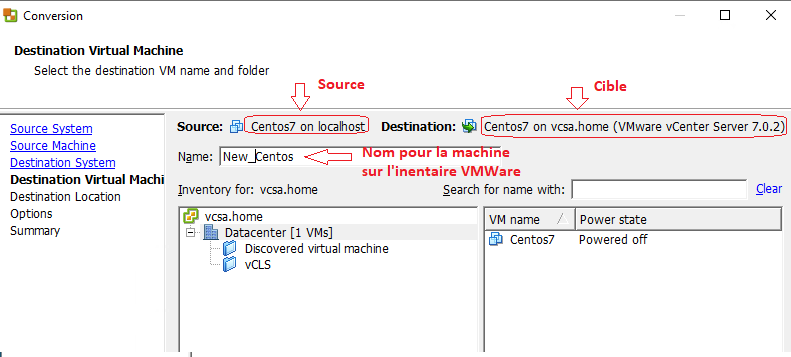
Une machine de même nom existe, alors on renomme la machine à migre par « New_Centos »
Puis « Next »
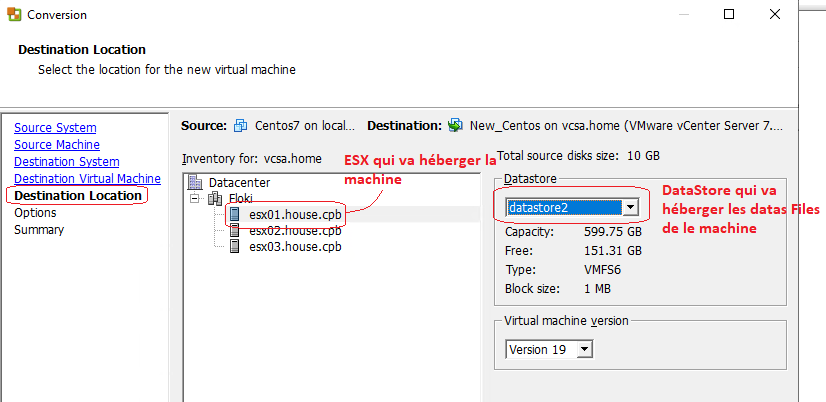
Choisir l’ESX et le Datastore ou sera déployer votre machine Virtuelle « New_Centos » de votre Hyper-V.

Customisation de la machine à migrer et « Next »

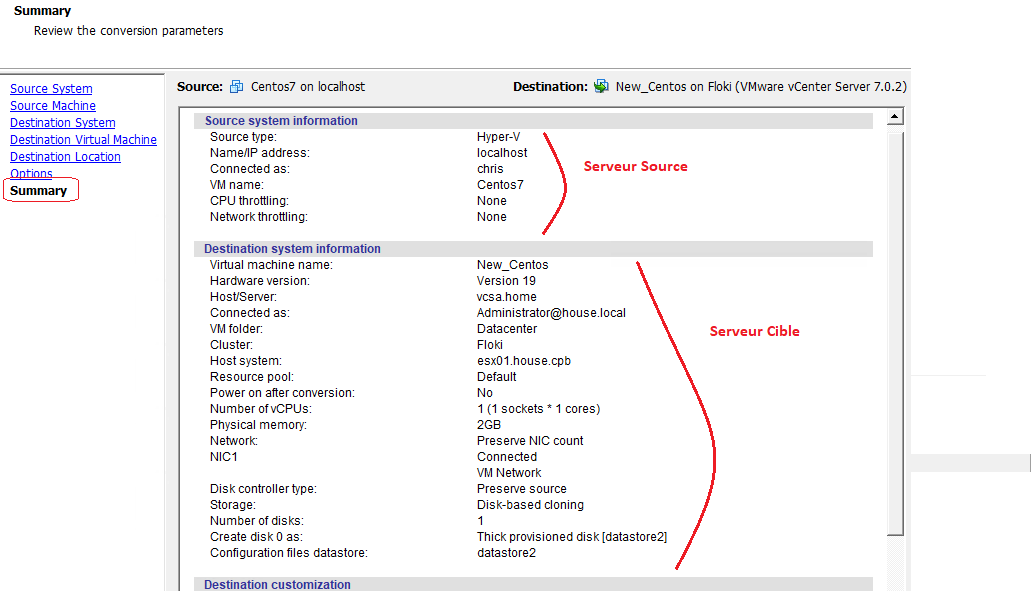
Résumée de la machine à migrer « Finish »
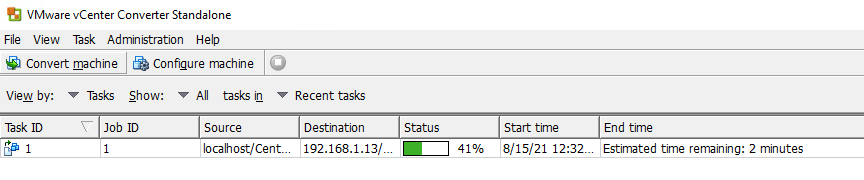
Migration de Hyper-V vers VMWware
Côté vCenter

5° ) Ajustement Machine Centos7

La conversion est terminée et la machine « New_Centos » est désormais disponible sur l’infrastructure VMware.

Configurer le réseau
Il arrive que des cartes réseaux entre les Hyperviseurs n’aient pas le même nom et de fait aucun réseau ne serait monté sur la machine. Cela est le cas pour la machine migrée de mon Hyper-V et mon infra VMware. Sous Hyper-V la carte ne se nomme eth0 et sous VMware ens32.

Il faut se connecter via le remote contrôle ou console web de votre machine virtuelle afin de rectifier ce petit dysfonctionnement.
root@Centos7#cd /etc/sysconfig/network-scripts/

root@Centos7#cp ifcfg-eth0 ifcfg-ens32
root@Centos7# vi ifcfg-ens32
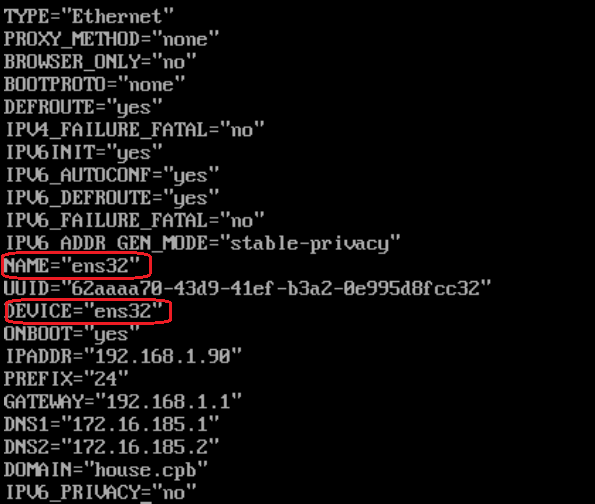
root@Centos7#ifdown ens32
root@Centos7# ifup ens32

Installer l’agent VMtools VMware
[root@Centos7 ~]# yum install open-vm-tools

[root@Centos7 network-scripts]# systemctl enable vmtoolsd
[root@Centos7 network-scripts]# systemctl start vmtoolsd
[root@Centos7 network-scripts]# systemctl status vmtoolsd

Modifier le type « SE invité »
Stopper la machine virtuelle.
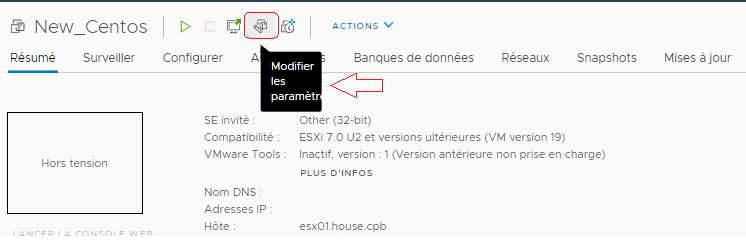
« Modifier les paramètres »

« Option VM » et Modifier le type de SE invité.
Redémarrer la machine.
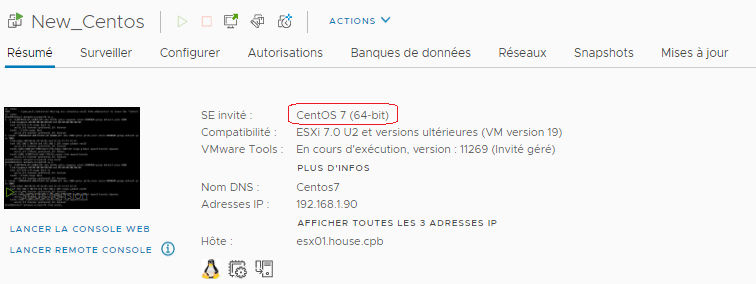
TroubleShooting Boot Disque
Dans le cas où la machine virtuelle démarre en mode dégradé « Dracut »

Redémarrer la machine et passer en Noyau « rescue » Mode TroubleShooting

Et lancer les deux commandes suivantes
[root@massy-ordo ~]# dracut --regenerate-all -f
[root@massy-ordo ~]# grub2-mkconfig -o /boot/grub2/grub.cfg
[root@massy-ordo ~]# reboot
Views: 102

