Le but est de migrer une machine de PROD d’une infrastructure VMWare vers un Hyperviseur Hyper-V.
Cela permet de récupérer l’image d’une machine de Production afin de procéder à des tests de modification/Update/développement sans toucher à la machine en production.
Dans notre MODOP, nous allons migrer une machine nommée New_centos de l’infra VMware.

1°) Cloner la machine de PROD
Afin de ne pas travailler sur la machine de PROD directement, nous allons créer un clone de la machine afin de travailler avec ce clone.

« Actions » – « Cloner » – « Cloner vers une machine virtuelle »
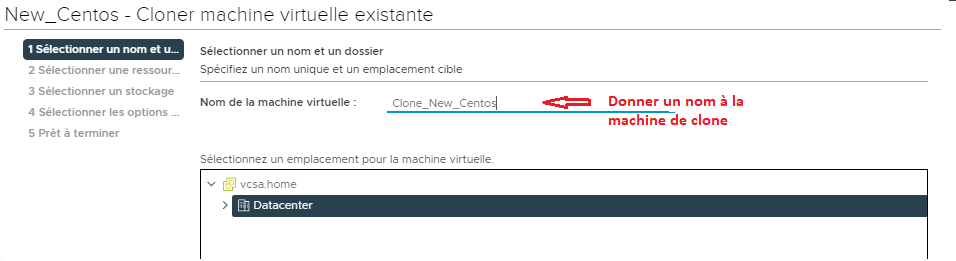
« Nom de machine »

« Next »

Choisir un Datastore et « Next »
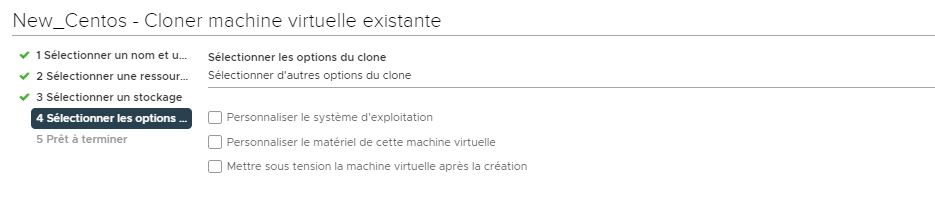
« Next »

« Finish »

La machine de Prod « New_Centos » va être cloner.
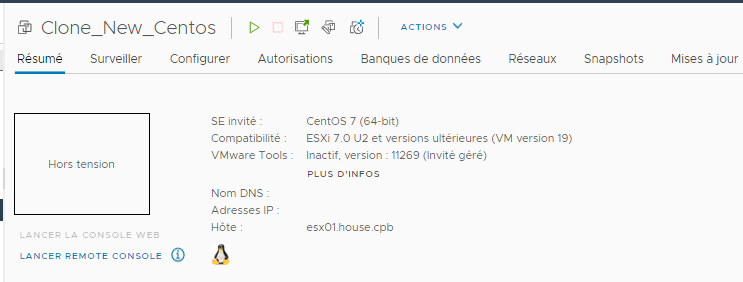
« Nouvelle Machine »
2°) Exporter la machine « Clone_New_Centos »
Pas de chichi, nous allons récupérer la machine Virtuelle « brute » en exportant le fichier vmdk via l’upload du datastore.
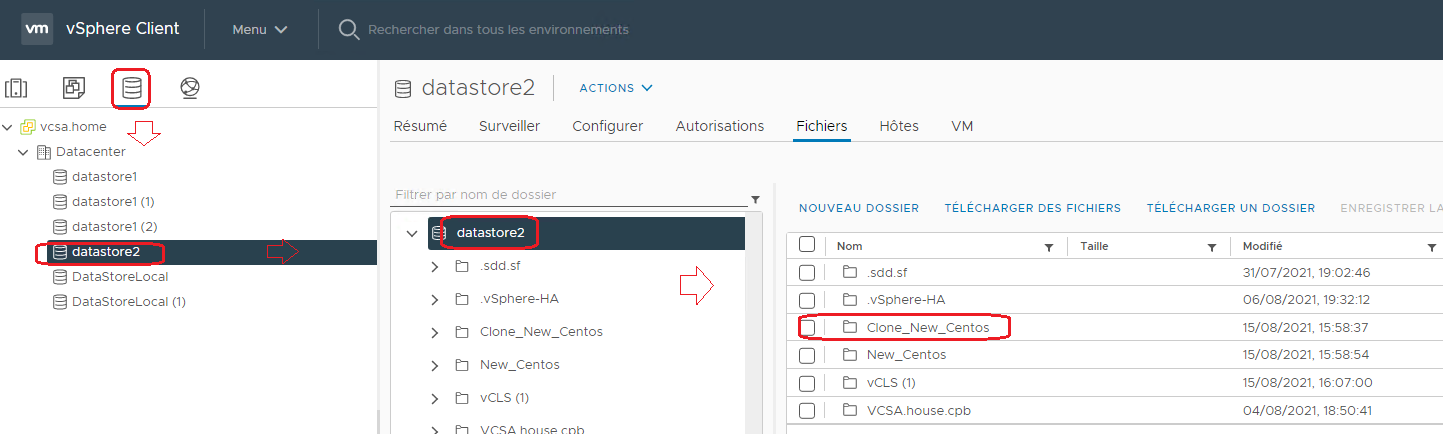
Sélectionner le Datastore qui héberge la machine virtuelle (Datastore2)
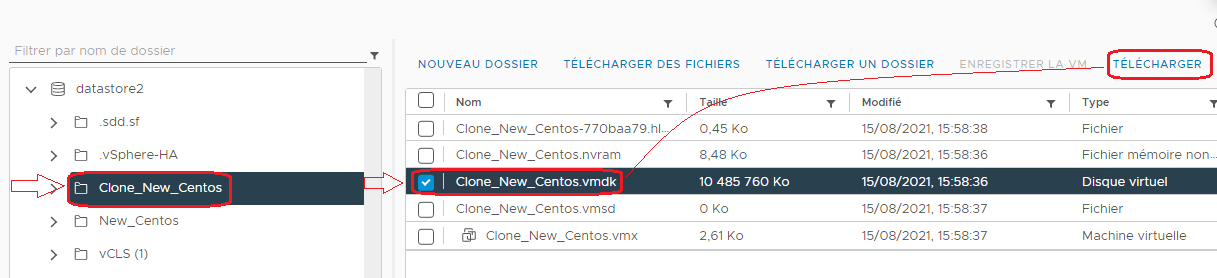
Choisir le fichier VMDK et Télécharger

Le fichier va être télécharger sur la machine en local au format ZIP. Il faudra le décompresser.

3°) Télécharger et installer Microsoft Virtual Machine

« Next »

« Next »
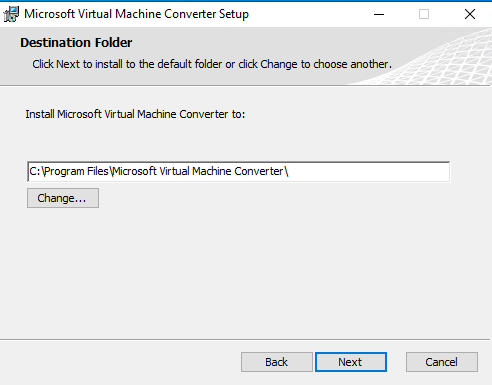
« Next »

« Install »
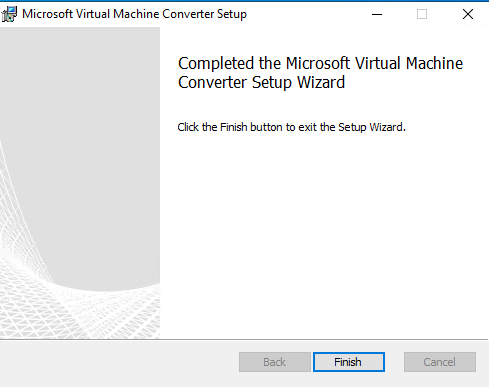
« Finish »
4°) conversion Machine VMDK => VHDX
Le module PowerShell de MVMC est sur le chemin suivant :
- C:\Program Files\Microsoft Virtual Machine Converter\MvmcCmdlet.psd1
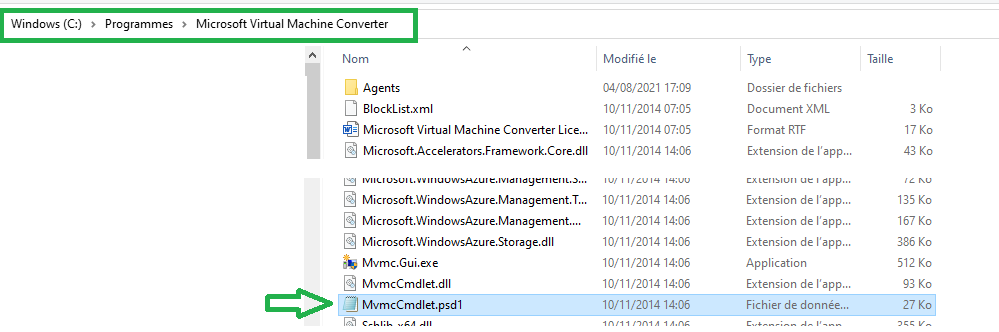
Ouvrir un PowerShell en mode « Administrateur »

Importer le module MVMC.
PS C:\WINDOWS\system32> Import-Module 'C:\Program Files\Microsoft Virtual Machine Converter\MvmcCmdlet.psd1'
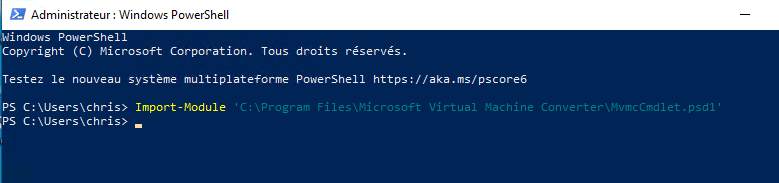
PS C:\Users\chris> ConvertTo-MvmcVirtualHardDisk -SourceLiteralPath C:\Temp\Clone_New_Centos_files\Clone_New_Centos.vmdk -VhdType DynamicHardDisk -VhdFormat vhdx -destination C:\Temp\Clone_New_Centos_files\Clone_New_Centos
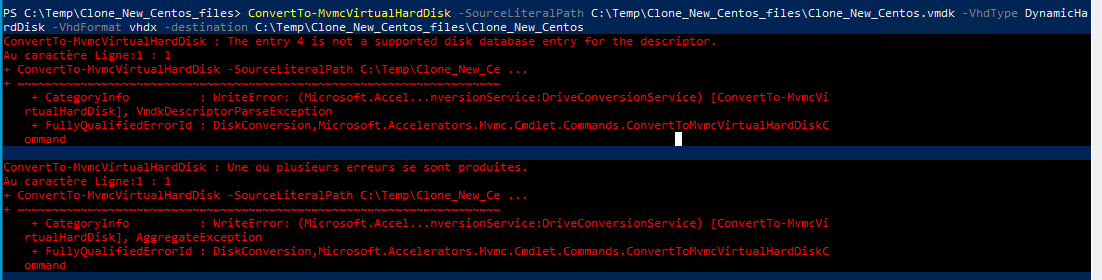
Troubleshooting
« ConvertTo-MvmcVirtualHardDisk : The entry 4 is not a supported disk database entry for the descriptor »
Récuperer le logiciel dsfok
C:\Users\chris>cd C:\Temp\Clone_New_Centos_files C:\Temp\Clone_New_Centos_files>C:\Temp\dsfok\dsfok\dsfo.exe Clone_New_Centos.vmdk 512 1024 descriptor.txt OK, 143 bytes, 0.015s, MD5 = 7e3778ad43008812518ee8f96077b643
Editer le fichier descriptor.txt et comment la ligne ddb.toolsInstallType = “4”

C:\Temp\Clone_New_Centos_files>C:\Temp\dsfok\dsfok\dsfi.exe Clone_New_Centos.vmdk 512 1024 descriptor.txt OK, written 144 bytes at offset 512

Relancer la conversion de la machine virtuelle.
PS C:\Users\chris> ConvertTo-MvmcVirtualHardDisk -SourceLiteralPath C:\Temp\Clone_New_Centos_files\Clone_New_Centos.vmdk -VhdType DynamicHardDisk -VhdFormat vhdx -destination C:\Temp\Clone_New_Centos_files\Clone_New_Centos

La conversion commence à se dérouler

Conversion terminée.
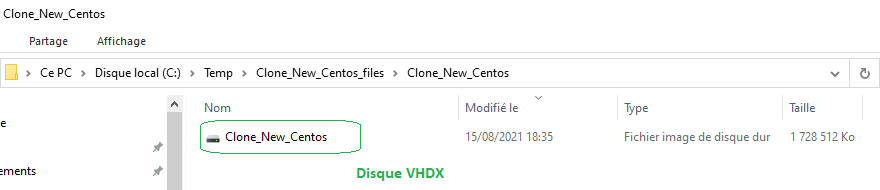
Disque VHDX de la machine Convertie VMWare
5°) Intégrer la nouvelle machine à HyperV
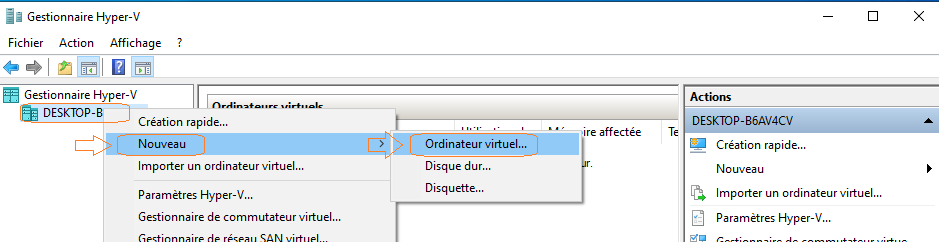
« Nouveau » – « Ordinateur Virtuel »
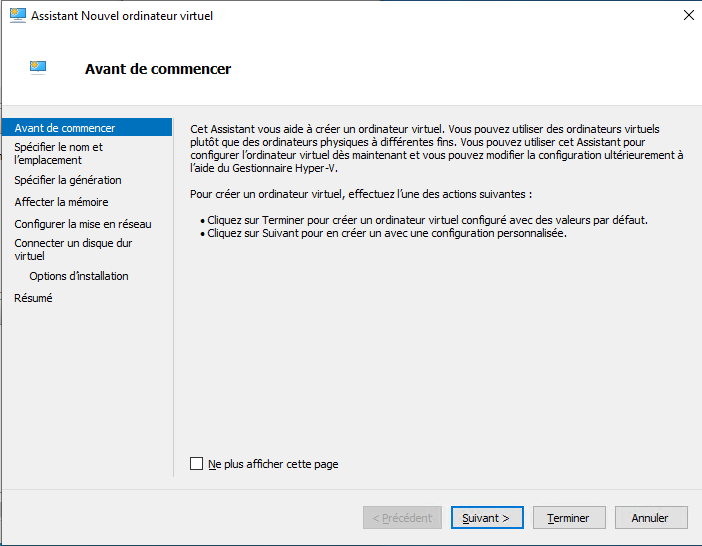
« Suivant »
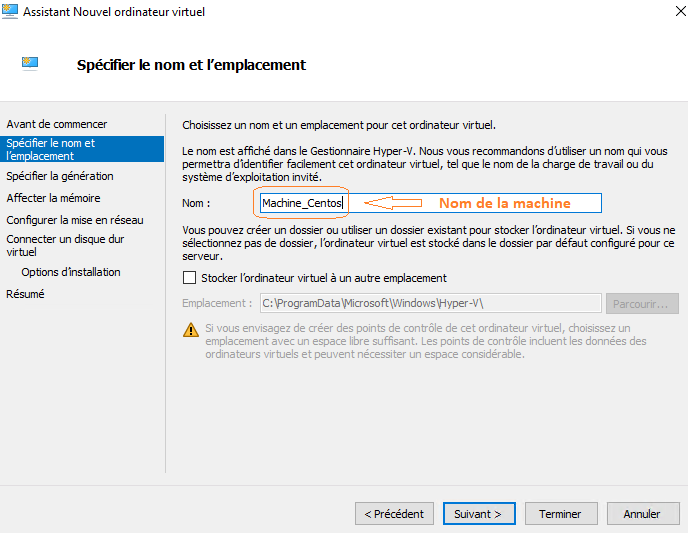
« Suivant »

« Generation1 » et « Suivant »

Provisionner la mémoire et « Suivant »
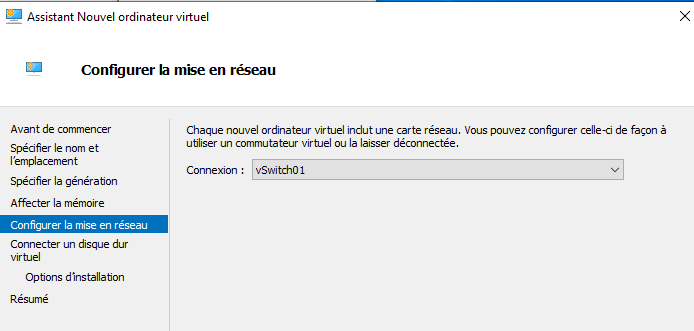
Connecter votre machine au vSwitch réseau et « Suivant »

Connecter votre disque VHDX de la machine VMware convertie.
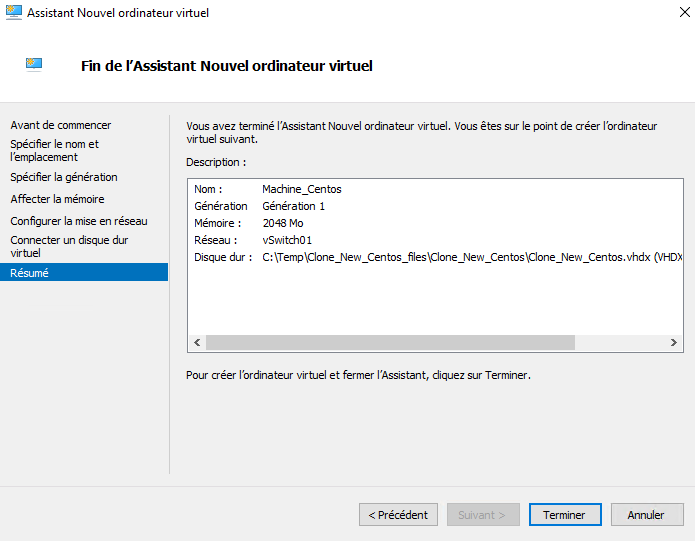
« Résumé » et « Terminer »
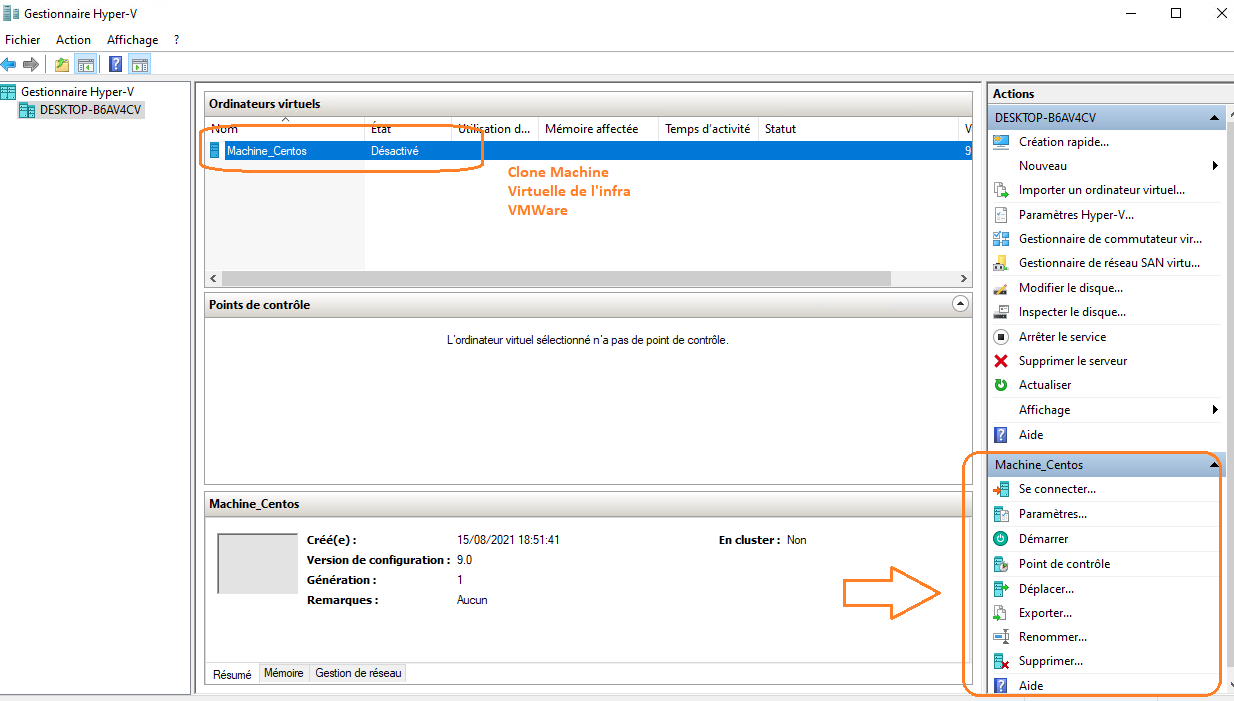
La nouvelle machine clone de la machine de PROD VMWare est désormais déployée sur l’hyperviseur Hyper-V.
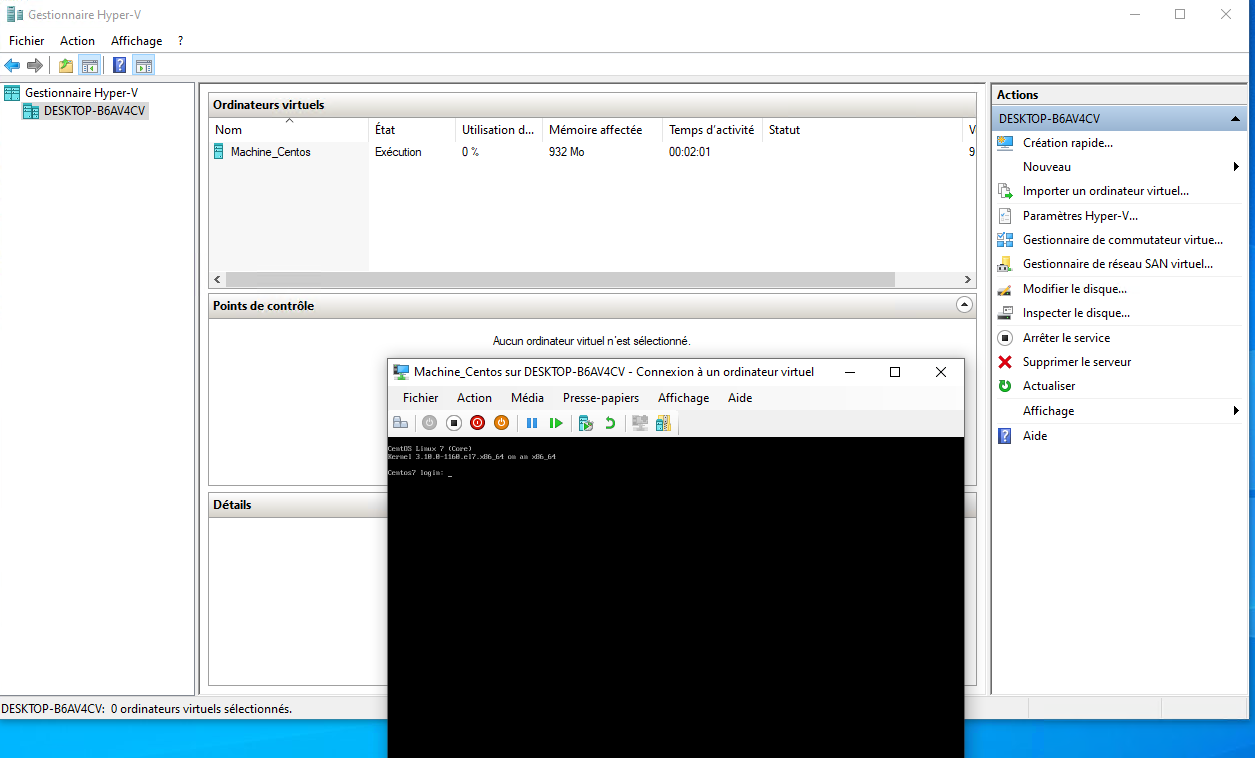
La machine démarre et est actif.
TroubleShooting Boot Disque
Dans le cas où la machine virtuelle démarre en mode dégradé « Dracut »

Redémarrer la machine et passer en Noyau « rescue » Mode TroubleShooting

Et lancer les deux commandes suivantes
[root@Centos7 ~]# dracut --regenerate-all -f [root@Centos7 ~]# grub2-mkconfig -o /boot/grub2/grub.cfg [root@Centos7 ~]# reboot
Views: 71

