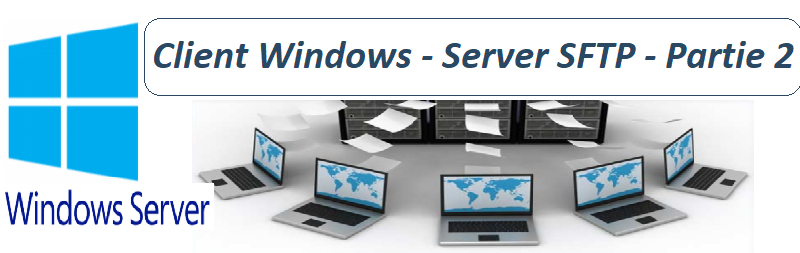Dans un premier temps, il faut télécharger un client FTP pour se connecter sur le service SFTP de la machine sftp.house.cpb
Si vous n’avez pas de DNS , ajouter dans le fichier hosts l’adresse de la machine sftp.house.cpb
- C:\windows\System32\drivers\etc\hosts
Attention il faut faire cette action en mode Administrateur.
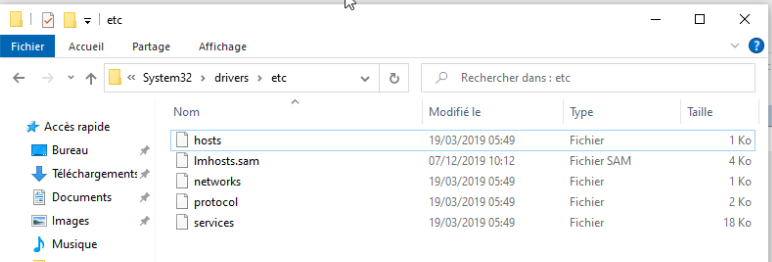
Ajouter la ligne suivante
172.16.186.10 sftp.house.cpb
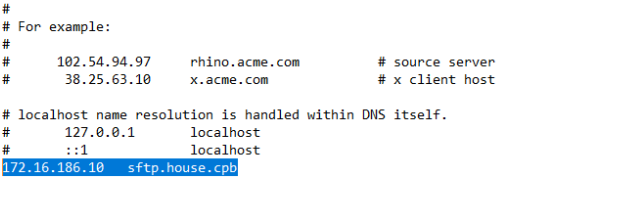
1ère Méthode – Connexion via le couple Login/Password
Paramétrer le client SFTP (ici WinSCP) pour notre utilisateur chris

- Host : sftp.house.cpb
- Port :22
- Login/Password

Le client « chris » se connecte bien à notre serveur SFTP.
2ème Méthode – Connexion via une Clef SSH/Session
Création de l’utilisateur « chris »
C:\WINDOWS\System32> net user chris «mot de passe » /add
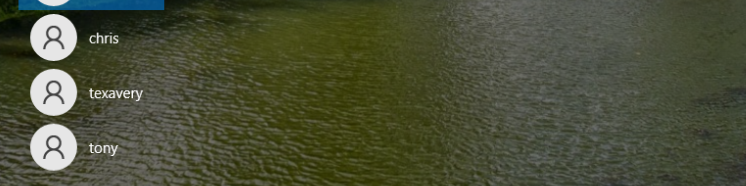
Se connecter avec un compte user.
Générer une clef SSH
C:\Users\chris>ssh-keygen -t rsa
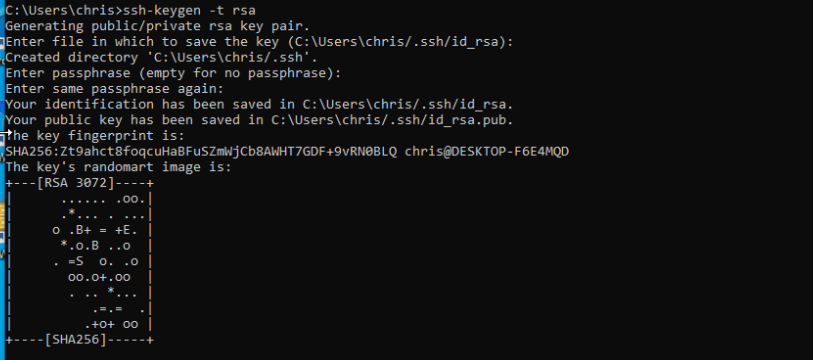
Le certificat est Généré
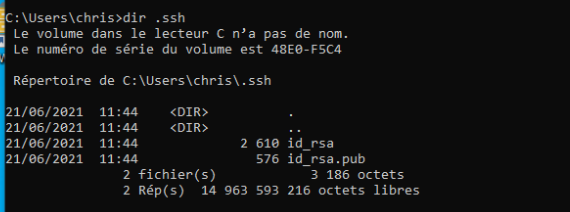
Côté Serveur sftp.house.cpb
Création structure SSH
[root@sftp ~]# cd /home/chris
[root@sftp chris]# mkdir .ssh
[root@sftp chris]# touch .ssh/authorized_keys
Création des droits
[root@sftp chris]# chown -R chris.chris .ssh
[root@sftp chris]# chmod 700 .ssh
[root@sftp chris]# chown -R chris.chris .ssh/authorized_keys
[root@sftp chris]# chmod 600 .ssh/authorized_keys
A présent il faut copier la clef publique « id_rsa.pub » de l’utilisateur chris sur le serveur distant sftp.house.cpb
Copier la clef publique
PS C:\Users\chris> type $env :USERPROFILE\.ssh\id_rsa.pub | ssh sftp.house.cpb cat >>.ssh/autorized_keys"

Sur le serveur vous devriez avoir la clef de la machine Windows
[root@sftp chris]# cat .ssh/authorized_keys

Connexion de l’utilisateur chris sur la ressource SFTP
Dans les options choisir la clef Privé (converti automatiquement en ppk)
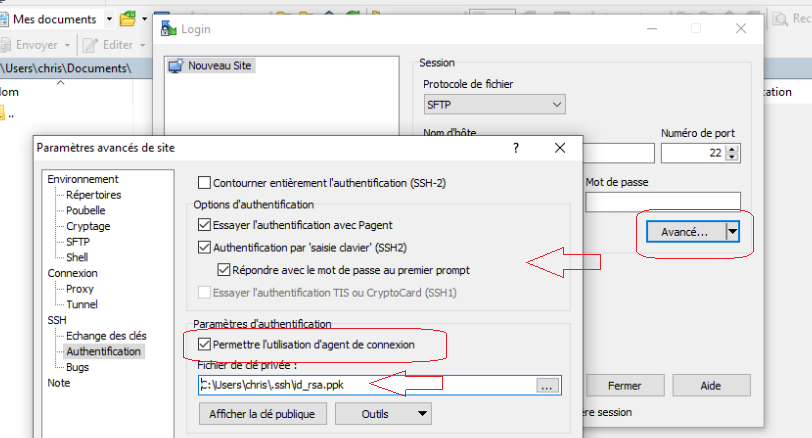

Remplir les champs sauf le mot de passe. La connexion sera automatiquement fait via la clef SSH.

« Oui »

La connexion se fait sans demander de mot de passe , l’authentification est réalisée via les clefs Public et Privée.
Views: 8