Host : storage-aoe-client02.house.cpb
- Disque C : Système : 40 Go – Système
- Disque F: 60Go – RAID 1 (/dev/sdb et /dev/sdc)
- /dev/etherd/e1.1 – 60Go => Windows Server 2022
- IP : 172.17.186.12
- RAM :4Go
- vCPU : 2
- OS : Windows Server 2022

1°) Télécharger le Client « StarWind AoE Initiator »
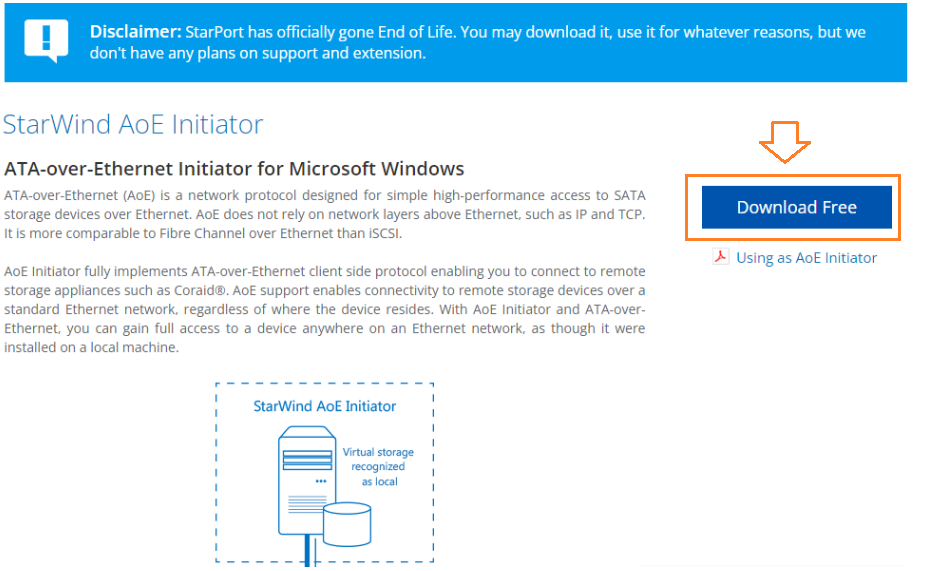
« Download Free »
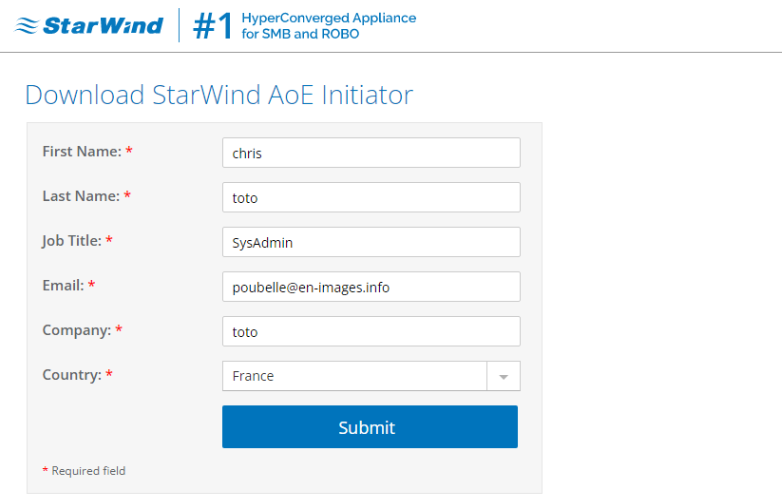
« Remplir les champs » pour télécharger le client AOE
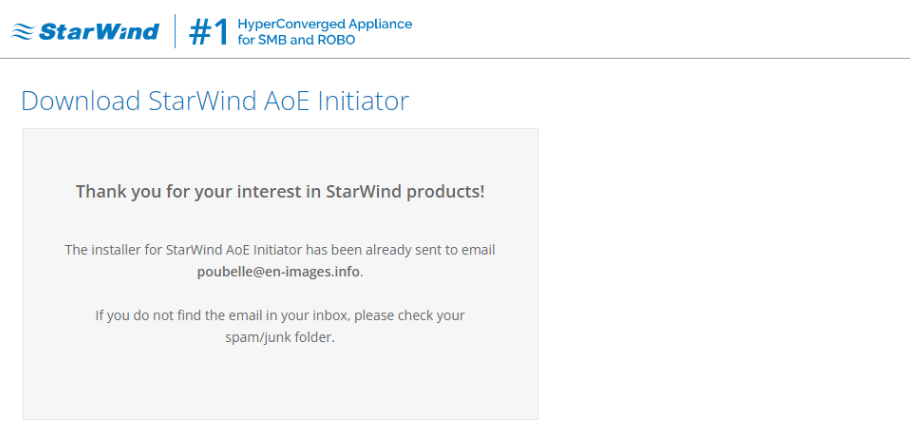
Un Email est envoyé à la boîte mail indiqué dans le formulaire d’inscription.

Cliquer sur le lien dans le mail
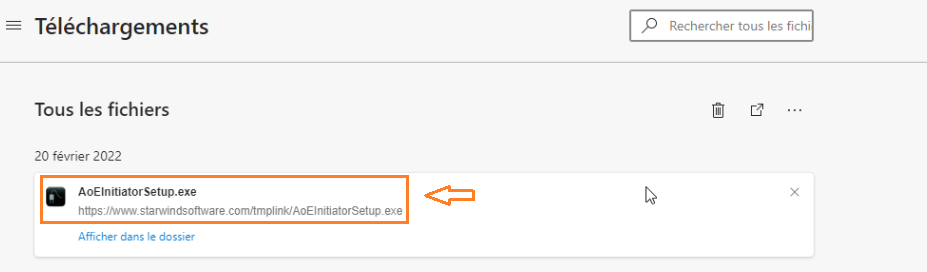
Lancer le client « AoEInitiatorSetup.exe »
2°) Installation du Client « StarWind AoE Initiator »

« Next »

« I accept the agreement » et « Next »
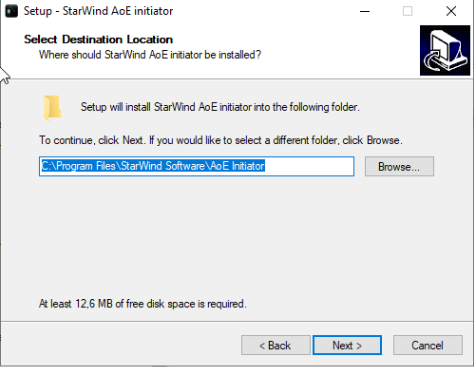
« Next »

« Next »
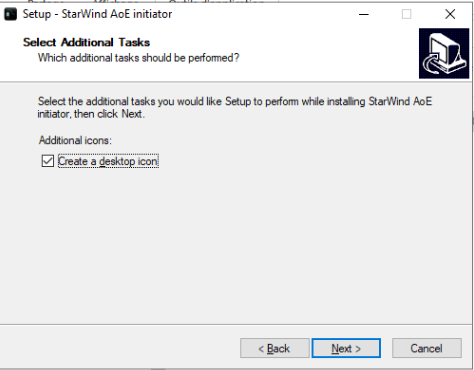
« Next »
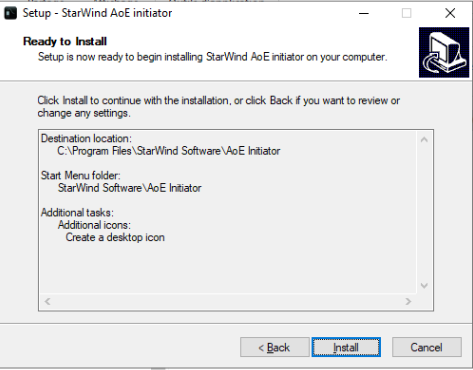
« Install »
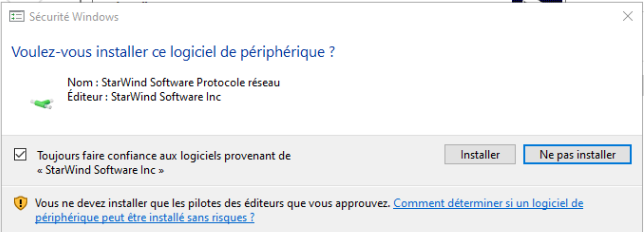
« Installer »
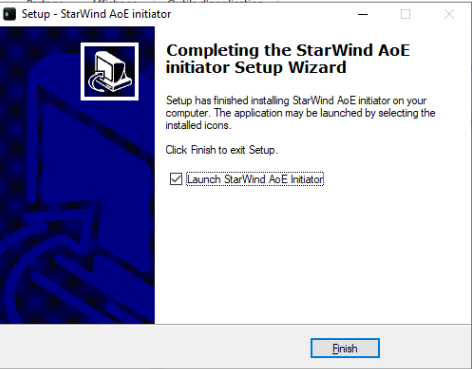
« Finish »
3°) Ajout du LUN AoE du serveur « storage-aoe-server »

« Add Device »

Choisir la carte réseau et « Suivant »

Choisir le LUN [1.1] correspondant à celui du serveur AoE (/dev/mapper/storage–aoe-winserve22)

Il est conseillé de cocher « Automount the device »

« Terminer »
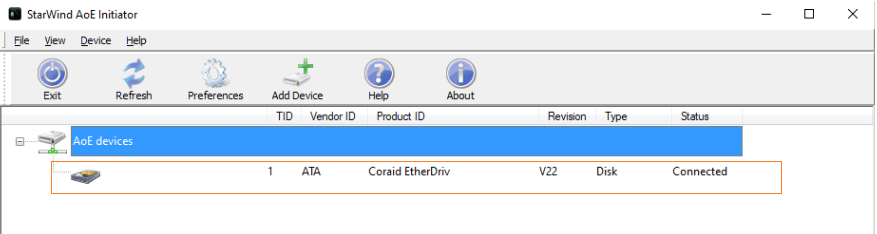
Le disque AoE e1.1 est désormais connecté au serveur WindowsServer
4°) Préparer et formater le disque LUN AoE e1.1
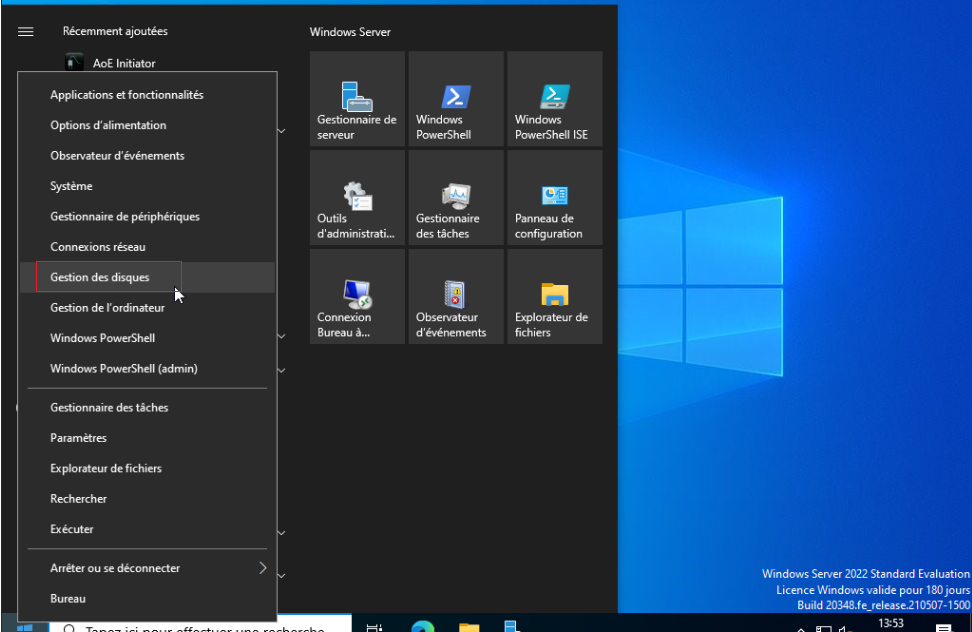
Accéder à la « gestion des disques » du serveur WinServer 2022
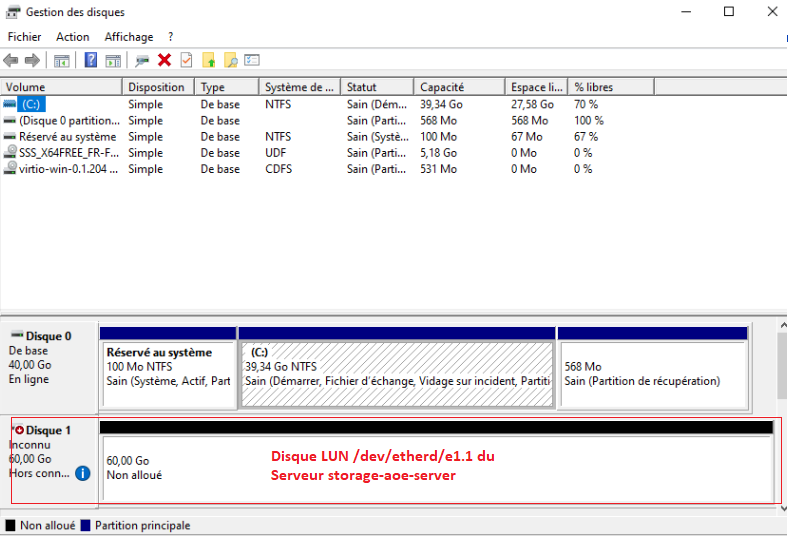
Le disque 1 correspond au Disque AoE .

Mettre « En ligne » le Disque 1
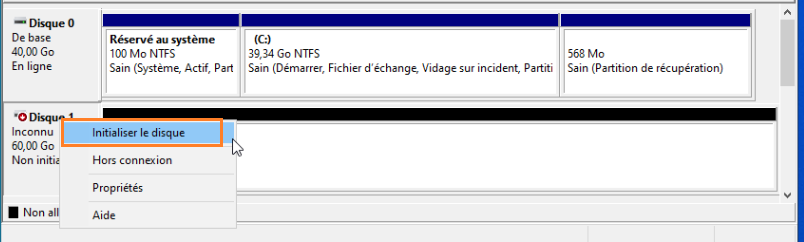
« Initialiser le disque »
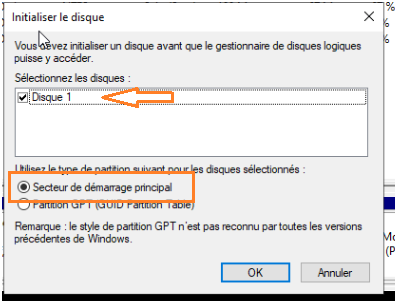
« OK »

Cliquer droit sur le volume « Non Alloué » et choisir « Nouveau Volume simple »

« Suivant »

Taille Maxe et « Suivant »
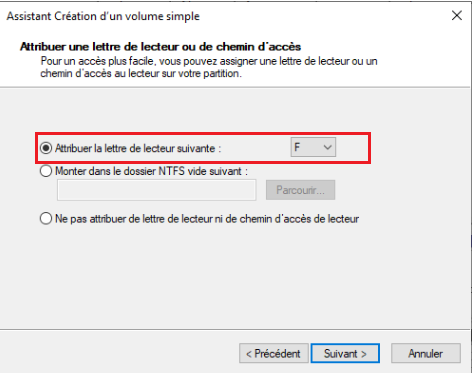
Attribuer une lettre pour le montage du disque et « Suivant »
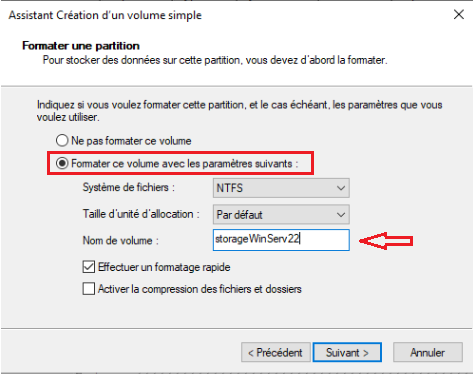
Choisir « Formater ce volume .. » et nommer votre nouveau volume (ex : storageWinServ22)

« Terminer »

Le disque va être formater.
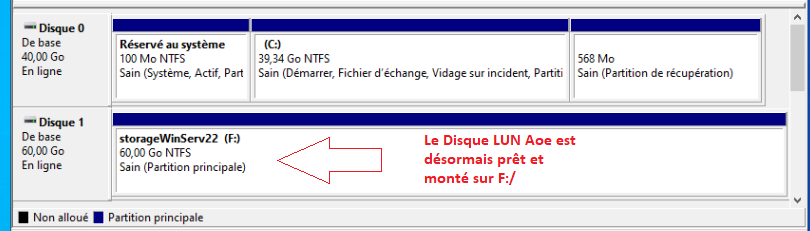
Le disque LUN AoE est désormais Prêt
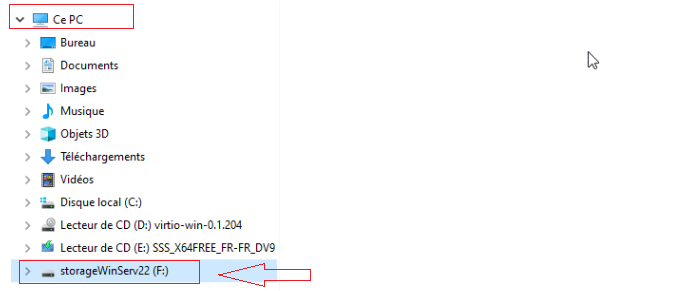
Vu de l’explorateur de fichier.
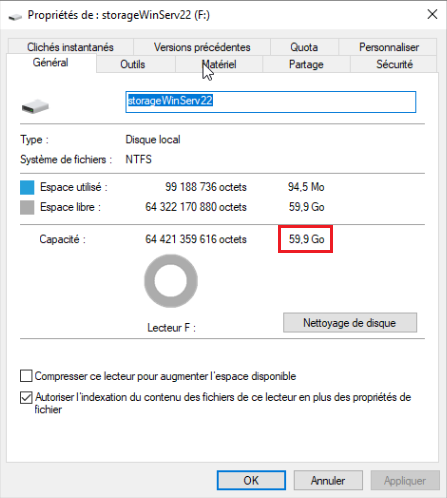
Views: 0

