Sur les environnements Win10 il est tout à fait possible de faire de la virtualisation sans installer de logiciel tiers de type VirtualBox , VirtualPC , VMWare.
En effet, les versions Professionnel, Entreprise et Education sont ouvert au service Hyper-V de Microsoft. Il est donc possible d’exécuter des machines virtuelles afin de réaliser des machines de DEV/Recette.
1°) Activer le service Hyper-V
Cliquez avec le bouton droit sur le bouton Windows et sélectionnez Applications et fonctionnalités.

« Programmes et fonctionnalités »
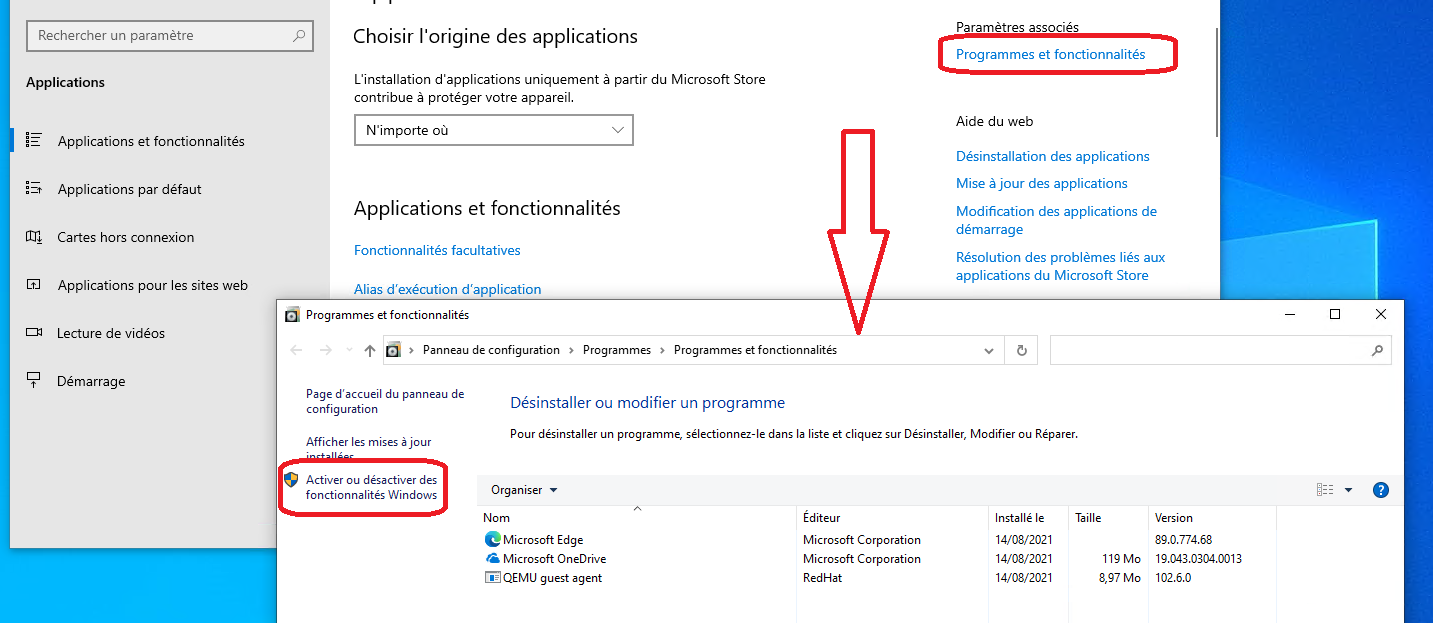
A droite du panneau « Programmes et fonctionnalités » et « Activer ou désactiver des fonctionnalités Windows »

Cocher « Hyper-V » les outils + Plateforme.
Quand l’installation est terminée, Redémarrer Windows pour appliquer le service Hyper-V.

L’installation des nouvelles fonctionnalités se fera au redémarrage de la machine.
2°) Lancement/Configurer Hyper-V
Lancer l’application Hyper-V
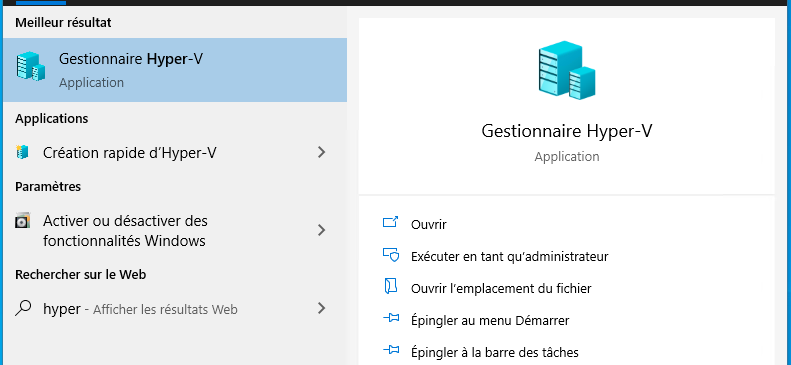
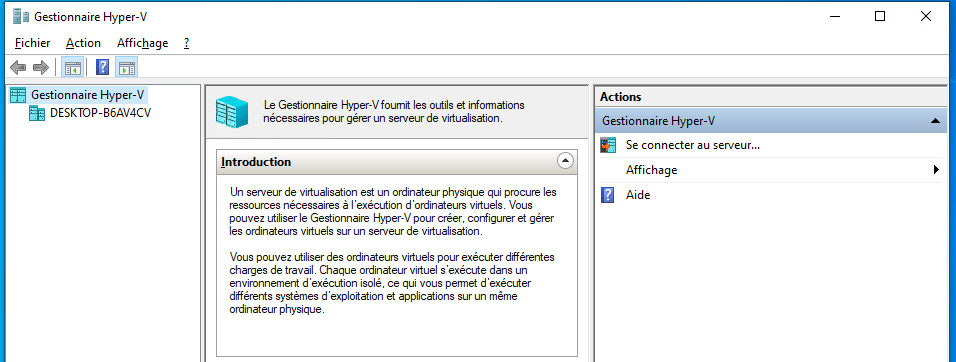
Connecter l’Hyperviseur Hyper-V (LocalHost)
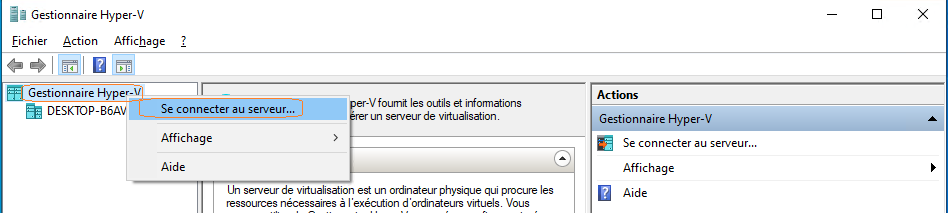
« Se connecter au serveur »
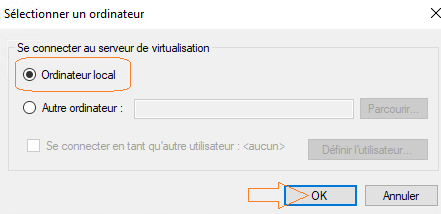
« Ordinateur Local » et « OK »
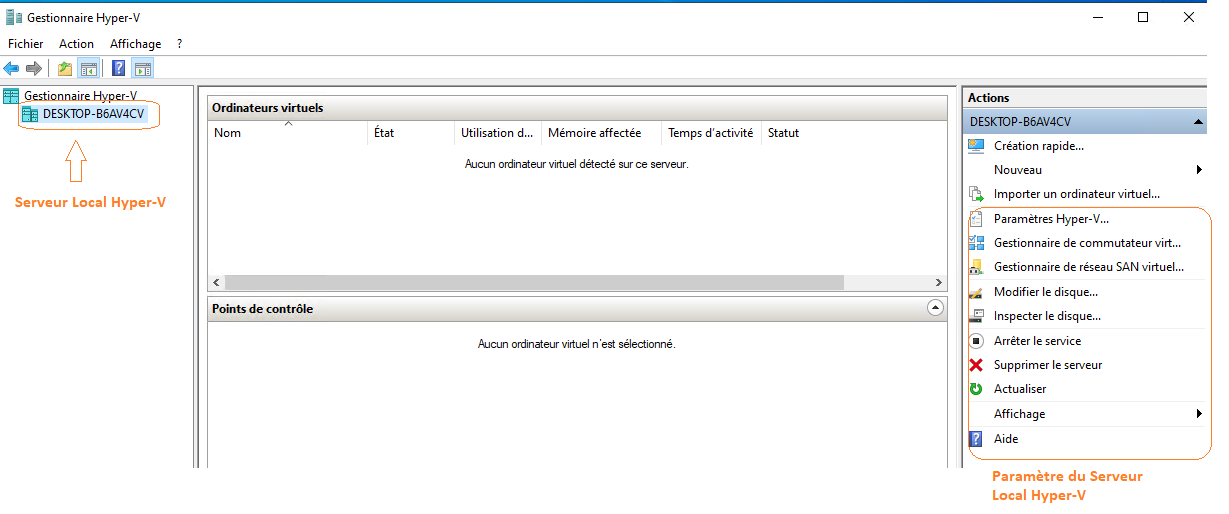
L’hyperviseur hébergeant les machines Virtuelle sera la machine Local DESKTOP-B6AV4CV
3°) Création du vSwitch01 – réseau LAN Public

« Gestionnaire de commutateur virtuelle »

« Nouveau commutateur » et « externe »
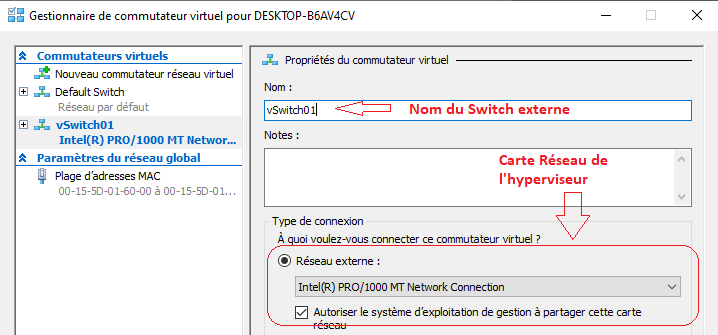
« Appliquer »

« Oui »
4°) Création d’une machine virtuelle Centos sur Hyper-V
Télécharger un ISO centos.
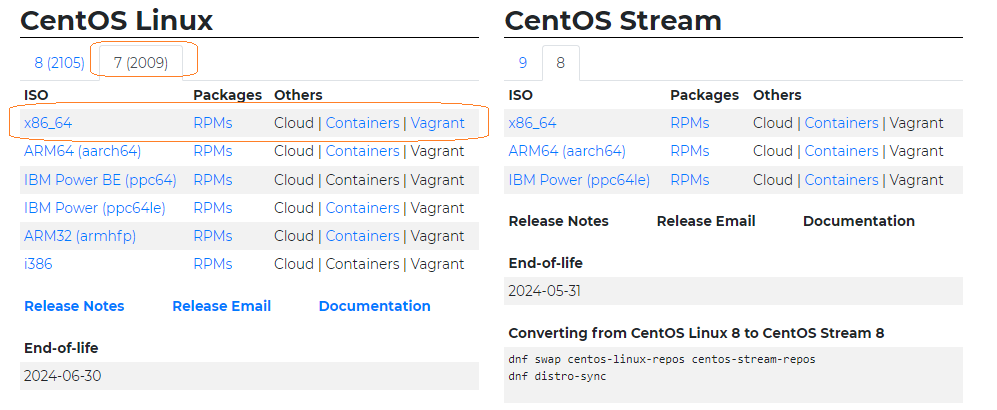

Choisir votre Mirror préféré

Puis l’image ISO Minimal (pour moi)

5°) Créer la machine Virtuelle Centos sous Hyper-V


« Suivant »
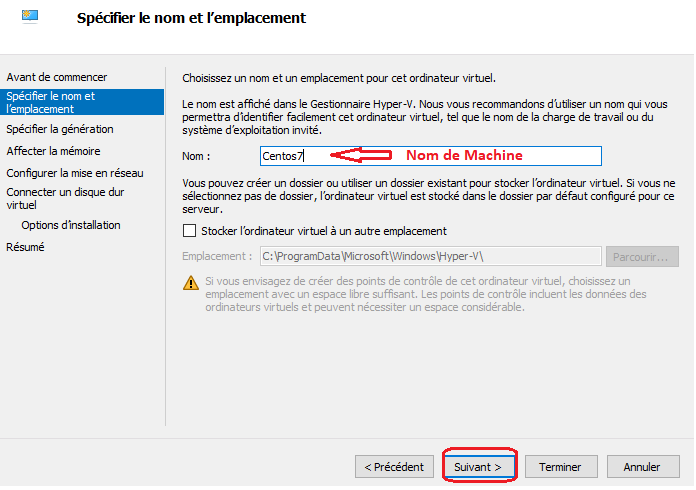
« Nom de machine » puis « Suivant »

« Génération 1 » puis « Suivant »
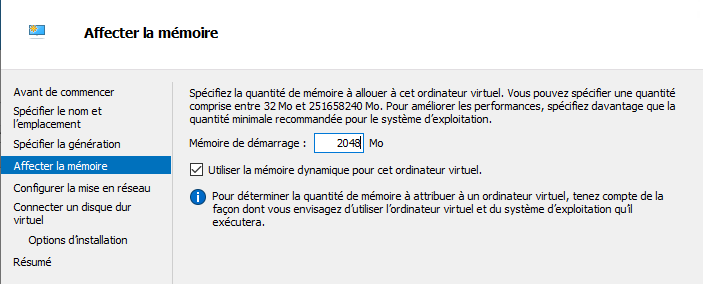
Tailler votre mémoire pour votre machine virtuelle Centos (2Go)
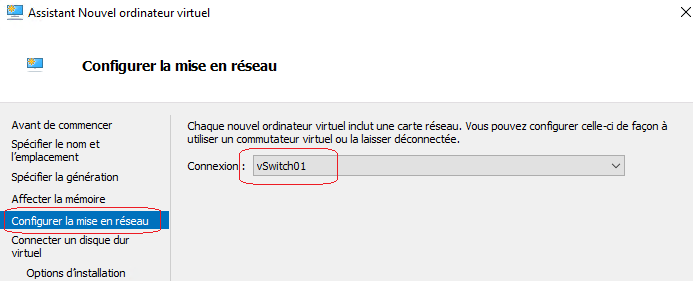
Connecté votre machine virtuelle sur le vSwitch01.

Taillé l’espace disque pour votre machine virtuelle (10Go)
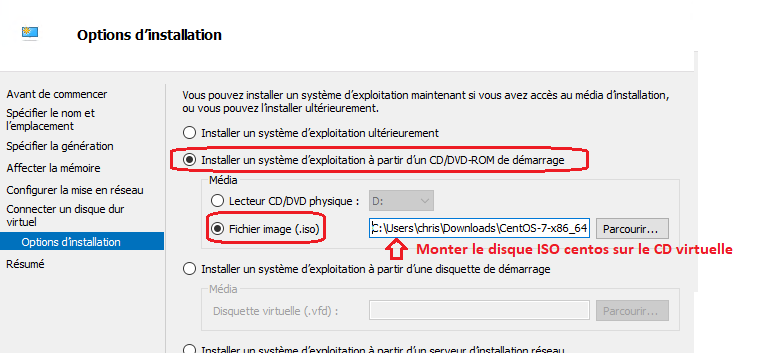
Monter le CD ISO centos7 téléchargé sur le Lecteur CD/DVD
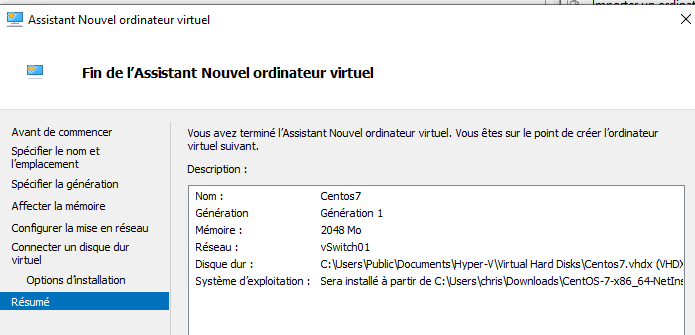
« Terminer »

6° Installer Centos sous Hyper-V
Démarrer la machine Virtuelle.
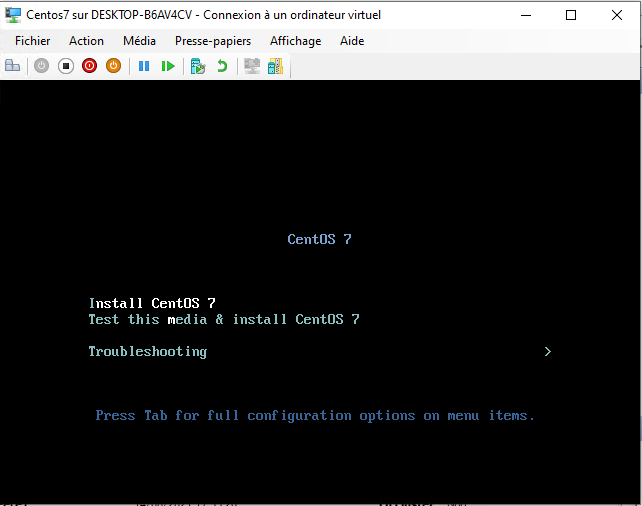
« Install Centos7 »
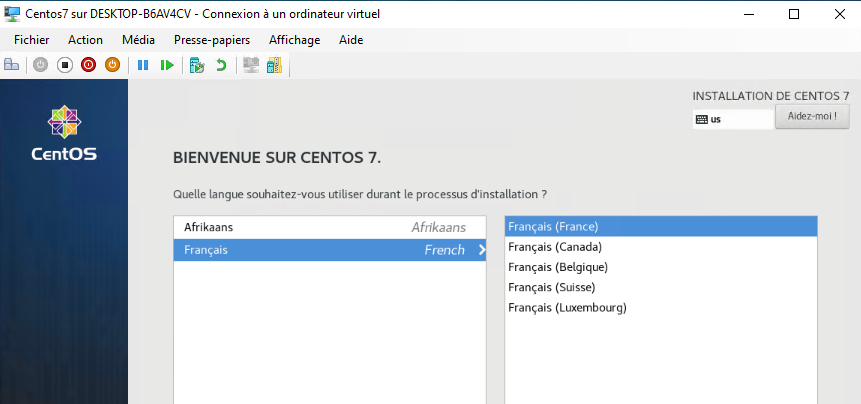
Choix de la langue et « Poursuivre »
Choisir le disque de l’installation

« Destination de l’installation »
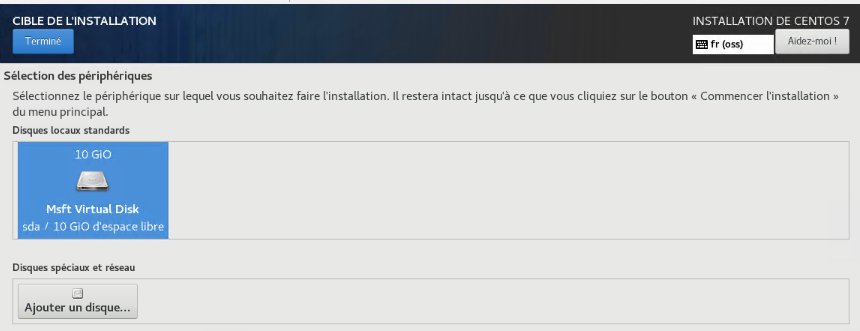
« Choisir le disque virtual » puis « terminée »
Configurer le réseau
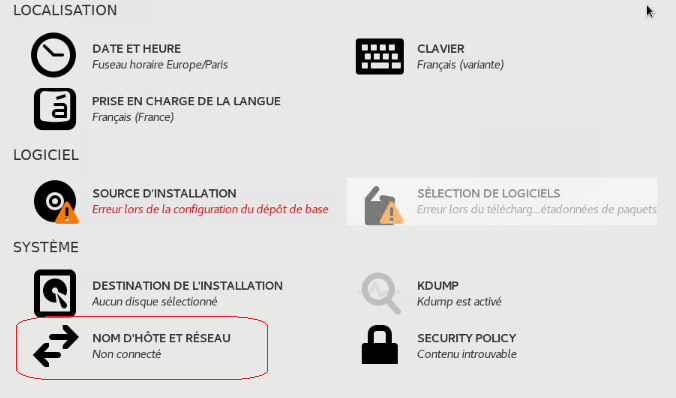
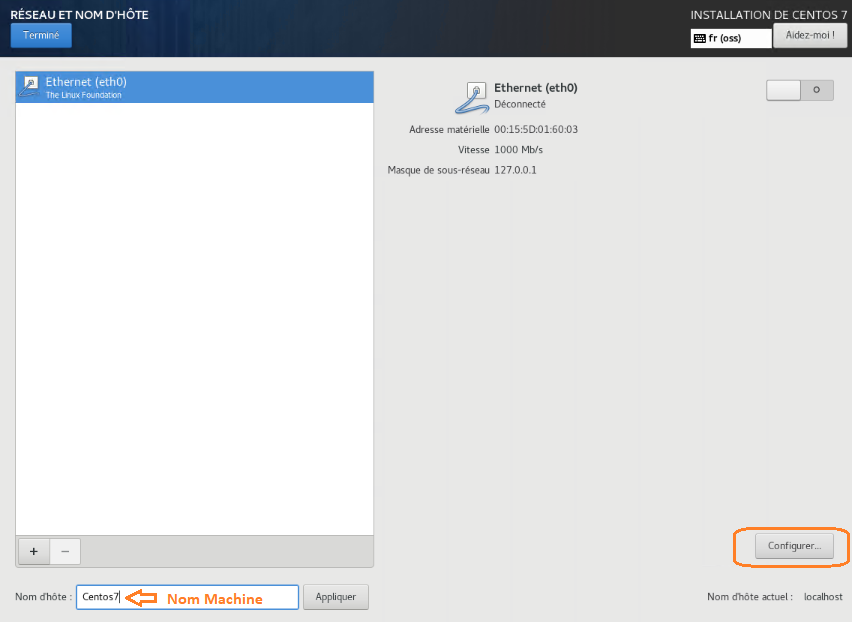
Donner un nom d’hôte de machine.
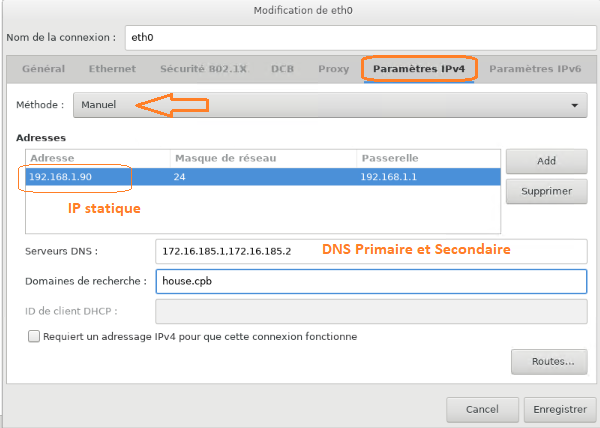
« Configurer » pour une IP static et « Enregistrer »
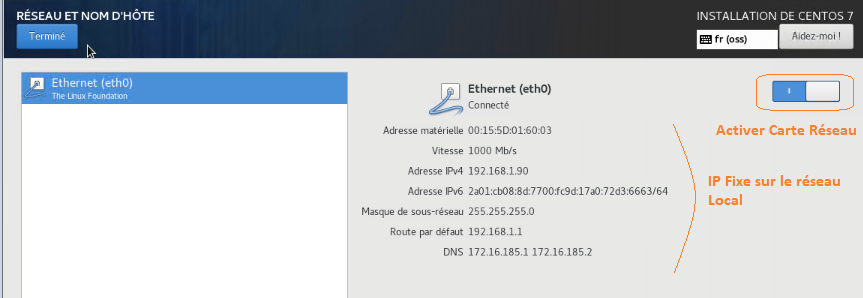
« Activer le réseau » et « Terminée »
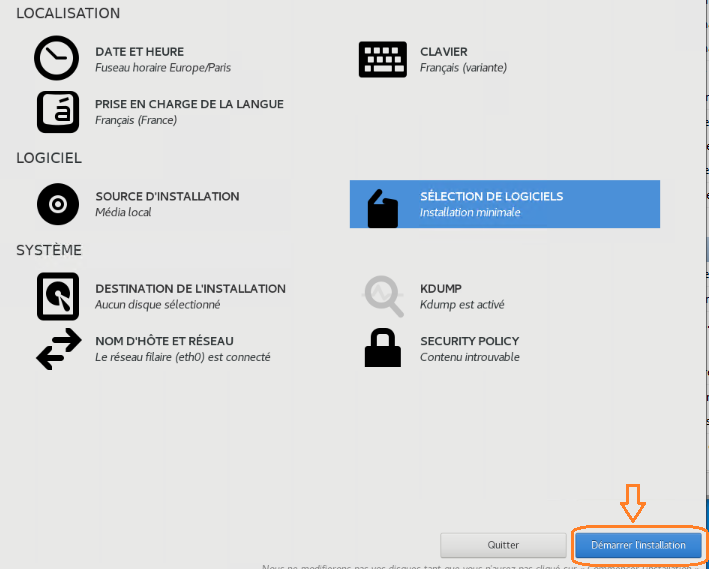
« Démarrer Installation »
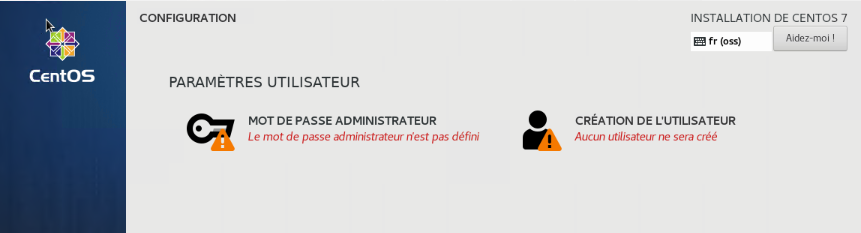
Créer les mots de passe Admin et User.

« Redémarrer »

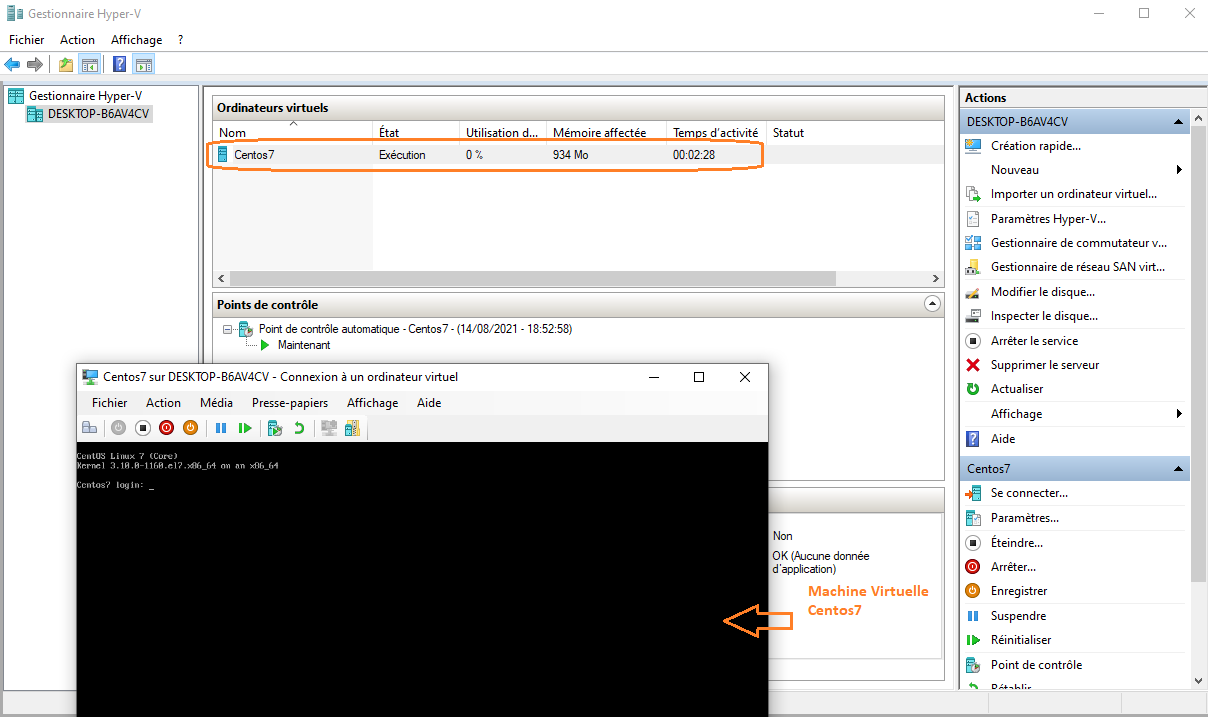
7°) Connexion SSH sur la machine virtuelle via un client Windows
Test de la connexion
/home/mobaxterm# ping -n 5 192.168.1.90

Connexion SSH
/home/mobaxterm# ssh root@192.168.1.90 [root@Centos7 /]# ls -al

Test Apache sur la VM Centos7 à travers Windows10 Pro
[root@Centos7 /]# yum install httpd
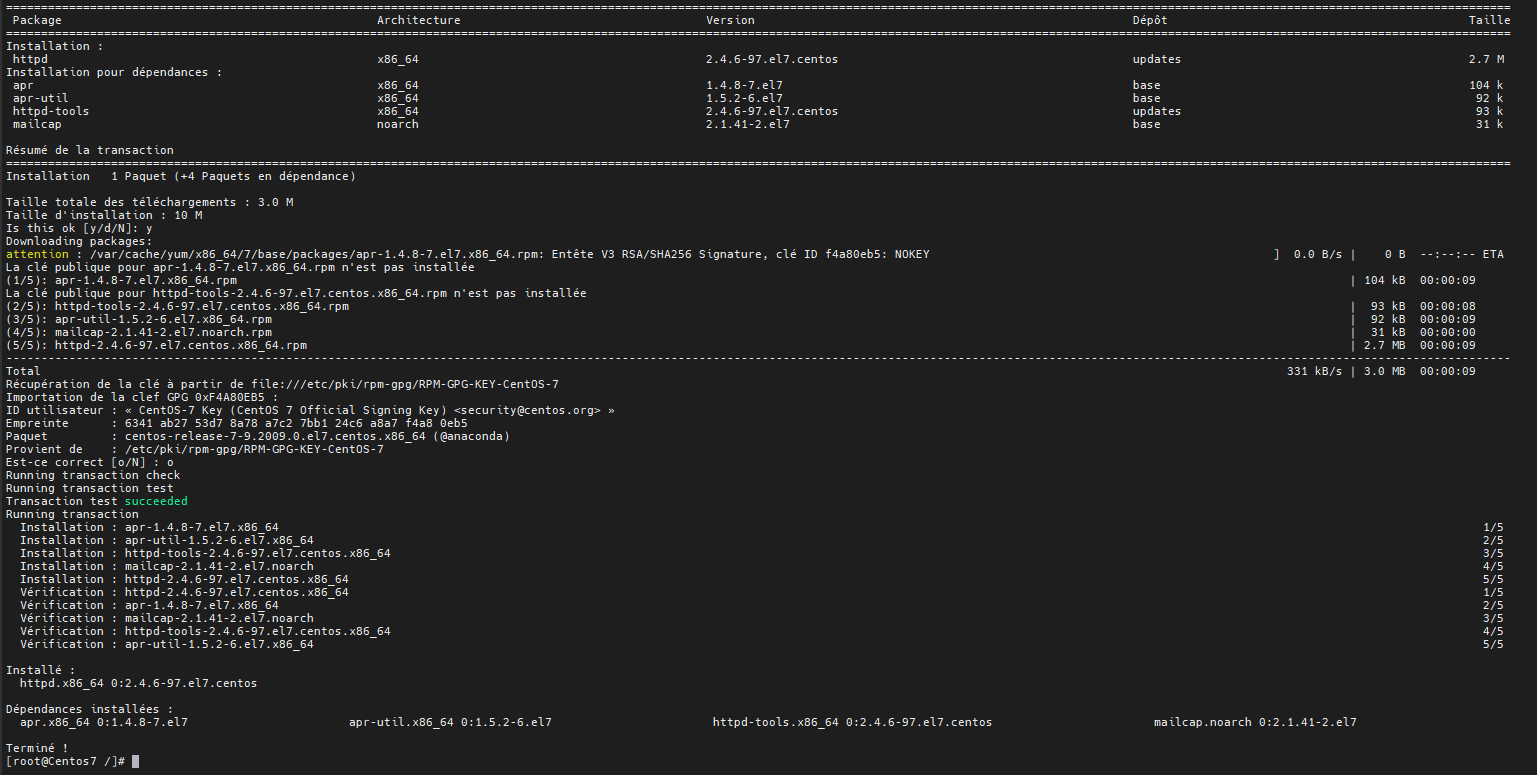
[root@Centos7 /]# systemctl enable httpd && systemctl start httpd [root@Centos7 /]# systemctl status httpd
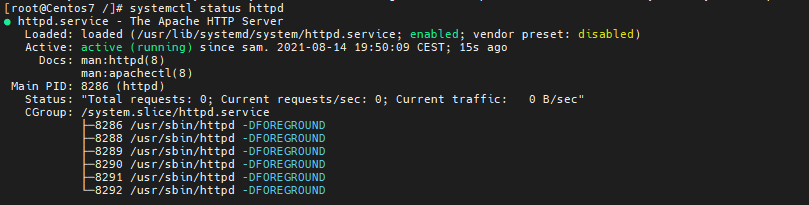
[root@Centos7 /]# firewall-cmd --zone=public --add-port=80/tcp --permanent && firewall-cmd --reload

« Côté Machine virtuelle »
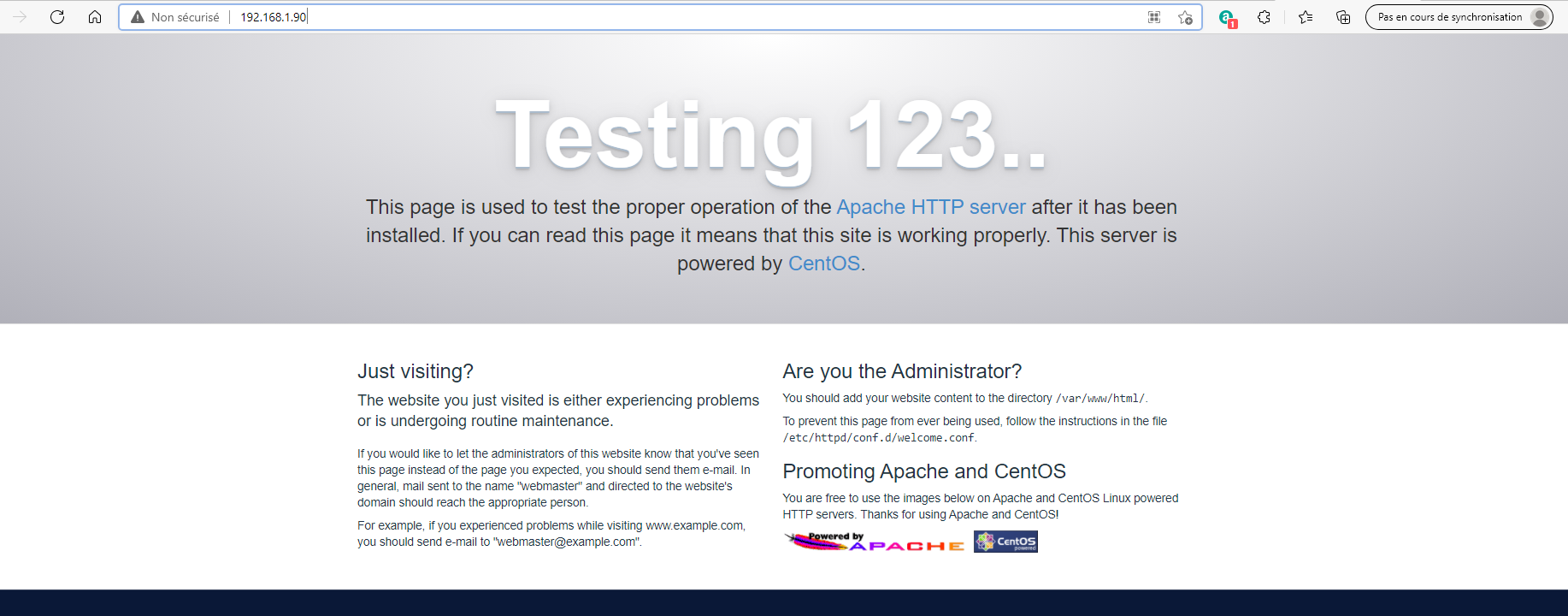
Sur le Client Windows 10 Familiale.
Nous avons à présent une machine virtuelle Web Linux sur Centos7 via l’Hyperviseur Hyper-V sur une machine Windows10 Professionnel.
Views: 22

